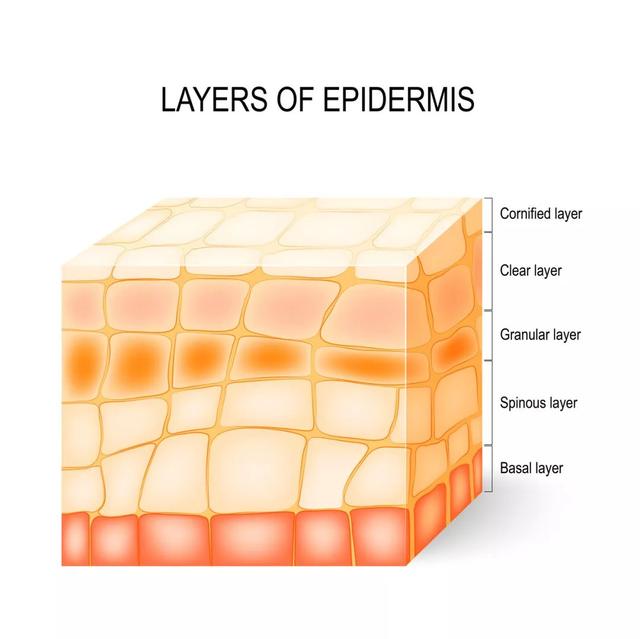作为一个追求视觉新鲜感的女生,我从第一天用上 Mac 起,就想着如何让我的 Mac 看起来跟我一样可爱(
除了最直观的壁纸、A 面贴纸外,还有一个地方可以充分展示我对这台电脑的仪式感塑造,那就是状态栏。
我刚开始在少数派发文章时,就曾经写过一篇关于 让 Mac 可可爱爱的应用推荐。但是这次,基于刘海屏的发布,想专注于状态栏层面给大家推荐几个「让你打开电脑就甚是喜爱」的应用,让大家的电脑都能成为各自心中可可爱爱的存在。
甚至有些应用的状态栏展示,完全可以代替苹果自带的一些应用状态栏。
替换官方菜单栏日历:Itystal下载地址:https://www.mowglii.com/itsycal/

前段时间在作者群里,看到宛潼在吐槽「为什么苹果菜单栏点击日期却不出现日历」的迷惑现象。正好想到了当初我换成 Itystal 应用的理由。我也不理解为什么有的东西点开刚好就是其他东西呢
Itsycal 作为菜单栏日历工具来说,相比官方自带日历会更方便查看。只需在菜单栏轻轻一点,即可快速看到和苹果日历上内容相同的整月、今天等多个日程细节。
麻雀虽小,五脏俱全。应用还支持暗黑模式以及周数显示。
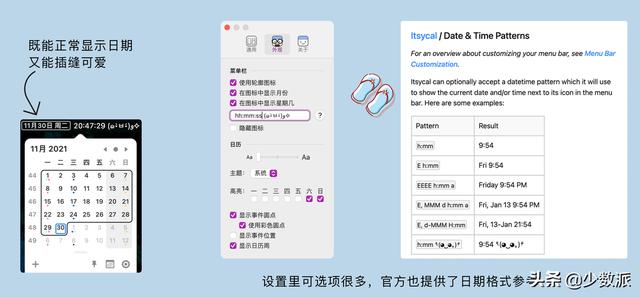
说完了功能,我们来看看 Itsycal 又是如何让菜单栏变的可爱呢?
Itsycal 在菜单栏的日期显示上支持自定义格式,即可以选择年/月/日/时/分/秒的具体呈现格式,官网介绍中也给出了详细的 参考文档,只要按照文档里的格式模版进行操作,都可以实现自己想要呈现的日期效果。
当然,也可以像我一样,在时间上加个可爱的颜文字,或者是任意 emoji,效果都是不错的。只要你不嫌长,后缀加多少东西都没问题(bushi
额外提示:如果决定使用 Itsycal 作为菜单栏日历显示后,记得把系统自带的日期显示调成最简模式。因为系统自带日期在菜单栏无法选择「完全消失」,并且在 Bartender 的加持下,也无法隐藏。所以建议大家把它调成模拟表盘模式,让其以最小的占地面积出现在菜单栏。

下载地址:https://batterybuddy.app/

说完了自带日期,我们就接着来看看自带电量显示。系统的电量显示就是中规中矩的 UI 风格,充电时带⚡️,不充时就一个电池图标。但是 Battery Buddy 就可以为这简单的小图标加一点「人情味」。
这是同一状态下,两者电量显示的菜单栏图标。如果仅从 UI 图标占用宽度来讲,Battery Buddy 的 UI 操作让图标占用面积上更小了一些。当然,在电量显示上还是系统自带更一目了然。

所以如果你对电量的显示没有那么细致的追求,就像我一样只要求图标好看,那就可以尝试一下 Battery Buddy。同时作为一个以「心情」来展示电量的应用,自然也少不了多表情展示。

目前应用内会通过上述 7 种表情来展示不同电量下的状态,只要保持让笑脸常在,就不用担心电脑没电啦~应用安装完毕后基本就不需要什么额外操作,只需要没事 check 下小电池图标就好啦。
额外提示:如果使用 Battery Buddy 作为菜单栏电量显示,记得在设置里把自带电量的显示关闭哦。

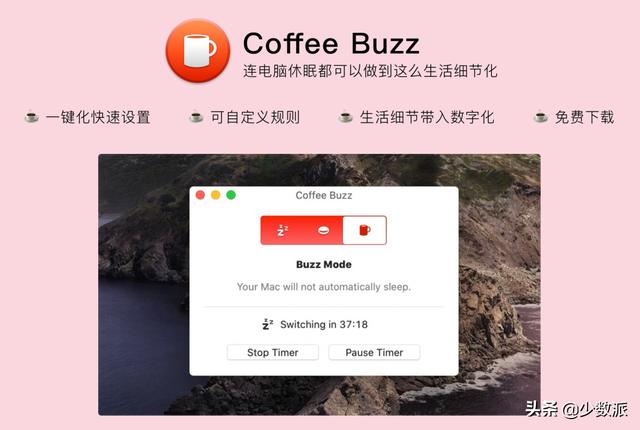
Coffee Buzz 是一款 macOS 平台对 Mac 休眠进行多模式设置的软件,通过 Coffee Buzz 能够快速一键化设置电脑「需要怎样」进入休眠状态。或许听起来很绕口,但结合图标看看就清晰了然了。

Coffee Buzz 有三种电脑休眠模式可供选择,通过各自模式对应的可爱图标就可以轻易理解。就像图标的字面意思一样,喝了咖啡你就兴奋,兴奋到不想关电脑(bushi
同时,软件也支持最基本的自定义时间设置,即可通过「Set Timer」进行各个模式的时间设置。当然如果你不喜欢这种具体时间的设置,也可以在设置里进行全局规则的自定义。比如在低电量时开启「Off 模式」,或者也可以添加「当某个指定 App 开启/退出时」切换为三个模式中的任意一个,很是方便。

虽然看着设置和规则挺多,但其实这个软件用起来非常简单。软件下载后可选择通过窗口或者菜单栏进行模式切换,我个人建议大家直接选择菜单栏模式。这样你需要切换休眠设置模式时,只需要右键该菜单栏图标即可瞬间切换。

下载地址:https://github.com/sindresorhus/Plash

Plash 是一款开源应用,应用图标本身就很可爱,小小的水滴状,特别像动森里幽幽每次受惊吓之后飞散的「小幽幽」。但是,可不要小看这个水滴,这款应用可以说是万能的,不管你想要效率还是可爱类的桌面展示,Plash 都可以轻松帮你完成。

简单来说,Plash 就是一款可以把任意网页变成桌面的应用,通过开启「Browsing Mode」还可以实现完成的页面交互。不管是 Google Calender 还是 Twitter Feeds 个人页面,都可以直接嵌入成桌面并实时操作。甚至还可以将动画 GIF 设置为墙纸,或者添加多个网站进行多站切换展示。

在 官方 Issue 列表置顶中,存放了包含作者在内的各类用户案例推荐。包括一些白板类、To Do list 等属性网站,我自己用的网站之一就是应用作者推荐的 manifest。这个网页可以让用户随时建立一个模块化内容,可以像我一样记录今日待办做个视觉提醒,也可以进行随时的文字记录等,非常方便。

桌面即用 mainfest
当然,这只是局部比较偏效率类的网站,我自己还尝试了添加 Youtube 进行测试,整体操作效果和使用原网站没有什么很大差别,可以正常点击进行相关的交互操作(演示动图实在是太大无法添加上来,大家可以自行测试)。
由于我个人选择的大部分都是记录类网页,如果是嵌入 Twitter 或者每日需关注浏览的 Feed,或许效果或更好一些。大家在使用时可以根据自己的需求进行尝试。
在使用 Plash 时我观察了活动监视器的数据,在开启 「Browsing Mode」的一瞬间会有 CPU 占用率的飙升,但之后就基本不占用 CPU 相关资源了。所以整体而言还算是非常方便的小工具软件,虽然是小工具但是呈现效果还是很「巨大」的。
内存 CPU 另类可视化:Runcat

正所谓,有的图标看起来很可爱,但不一定这个应用就很可爱,比如 Runcat。作为一个类似于 iStat Menus 状态栏监控指标的 Runcat,也有各种 CPU、GPU 等数据指标的展示,但这个不是最重要的。

最重要的是这个「跑着的猫」是你在分享屏幕时最吸睛的一角。应用安装完成后直接打开,猫就会跑了。
猫的跑动频率取决于此时电脑 CPU 的占用率。猫跑得越快,就说明此时电脑正在处理着非常多的工作(类似于满负荷状态),当然具体细节指标我也不太懂,就只能大体描述一下。
不过对于我们这种对电脑内部指标不太懂的小白,或许当下「猫跑得快不快」的呈现方式就足以让我们了解到当下电脑的工作负荷了。
当然抛去功能层面,这里的猫还可以换成多种动物/人/食物。比如鹦鹉、寿司、鸭子、派对上的人等等。反正应用作者的脑洞肯定比我的大。
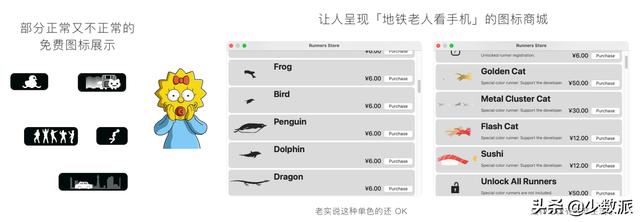
目前应用里自带免费的可更换图标其实完全够用了,有的可爱(比如猫猫鸭鸭)有的也比较正常一点。对于平时群体办公的大家而言,我觉得是够用且不非主流的。

至于商店付费提供的那些图标,大家可以根据需求自行选择购买与否,只是在表现力和呈现效果上不是很推荐大家购买。毕竟当初我可是为了猫而来的,并不是那些闪烁着神奇色彩(比如上方鹦鹉)的其他图标。
不过内购 6 元倒是可以解锁「自定义上传图标」,如果你的动手能力比较强并且擅长创作,就可以自己制作系列图片上传到软件里,操作步骤可参考 此链接。

编辑部友情制作的少数派水獭
比如把少数派的官方司宠放置在状态栏眨眼 Wink 提示你电脑 CPU 的占用程度,配合商店售卖的水獭屏幕挂灯配件岂不是「水獭宇宙」逐渐开启了吗?当然大家也可以打开脑洞,制作一些水獭游泳或者水獭摇尾巴等更多可爱的动态图,欢迎各位到时候分享出来「众乐乐」!
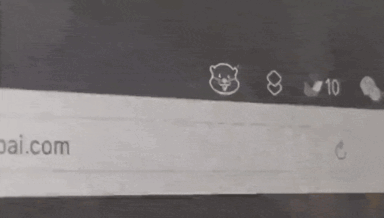
wink
最后说一句,虽然 Runcat 在形象上花里胡哨,但是作为功能应用而言,使用度上是完全够用的。
既是效率又能装扮:Bartender 4下载地址:https://www.macbartender.com/Bartender4/

作为一个喜欢折腾的应用爱好者,Mac 上的工具应用在我的后台可是挂着不少。比如实时翻译的 Bob、一览全局的 Alfred 或者粘贴板应用 Paste Now 等等。开启「开机自启动」很方便,但是那一长串的图标排列让我这种爱整洁的小朋友很慌乱。

所以从用上 Macbook 的第一天开始,Bartender 就成为了我的必备软件之一。作为图标整理的效率工具,它是完全当之无愧的老大哥。功能实用也方便设置,没有什么上手成本。但是,对于一个喜欢折腾「美观度」的女生而言,这个软件的应用程度肯定不能止步于此。
用过 Bartender 的小伙伴肯定都知道它的菜单栏图标除了系统提供的之外,还支持自定义上传。虽然是个不显眼的功能,但对我而言每次都会花费 5-10 分钟才能把这一项确定下来。可以说我在 Bertender 的图标选择上堪比「理智购物」状态。

为了能获得那么一瞬间「打开电脑的喜悦」,我开始了一去不复返的寻图标之路。
大部分情况下我的图标都会去 iconfont 上搜寻,因为大多都会用户自己投稿的,所以相比那种固定 UI 款式的图标,我更喜欢原创带点主题的生活类图标。毕竟是想让菜单栏变的不那么单调,所以我的图标选择第一标准就是彩色。

因为彩色图标会更容易凸显一些「可爱」属性。当然每个人喜好不一样,有的小伙伴可能就想让菜单栏变的整齐划一而选择单色图标,也是没有问题的。
正常情况下我会一次性挑选出 4-5 个心仪的图标,下载下来后再放到 Bartender 里进行实际适配。这里的适配主要是指换上该图标后与整个菜单栏看起来不违和。因为有的图片单看可能很好看,但是放到菜单栏当图标时,可能因为尺寸大小或者颜色饱和度等问题,而造成整体视觉效果不佳。所以多点选择总没错。

换图标也得「货比三家」
当然各位也可以通过按住 Command 键在菜单栏进行拖动图标的方式进行多个图标的顺序调整,或许对于整体效果的适配也是个不错的尝试(通过 Bartender Menu Bar Layout 调整也可以)。
或许有的小伙伴觉得我这样太折腾,但是可能就是单纯的个人喜好。我是那种连 Notion 个人主页图标都会随节日固定更换一系列的人。
比如圣诞节换一套圣诞系列,或者同一粉色系列,我都会乐此不疲地全套调整。或许这项操作没什么意义,但至少在视觉上会给我一种更新鲜和有仪式感的反馈吧!

Notion 个人主页定期换皮
总结本次主要基于应用图标的一些呈现方式上进行了部分展示,虽然在功能上没有进行过多的详细描述,但是每个应用的功能体验都是十分不错的。当然,也会有小伙伴疑问,后台挂着这么多「奇怪应用」也在占用 CPU,这个我大概记录了一下,基本每个软件的 CPU 占用率都在 1% 以下,所以放心地用起来吧。
在此也只是从另一个角度给大家带来一些更多的应用呈现,或许他们不止是一个个效率工具,也可以是装扮小能手。
,