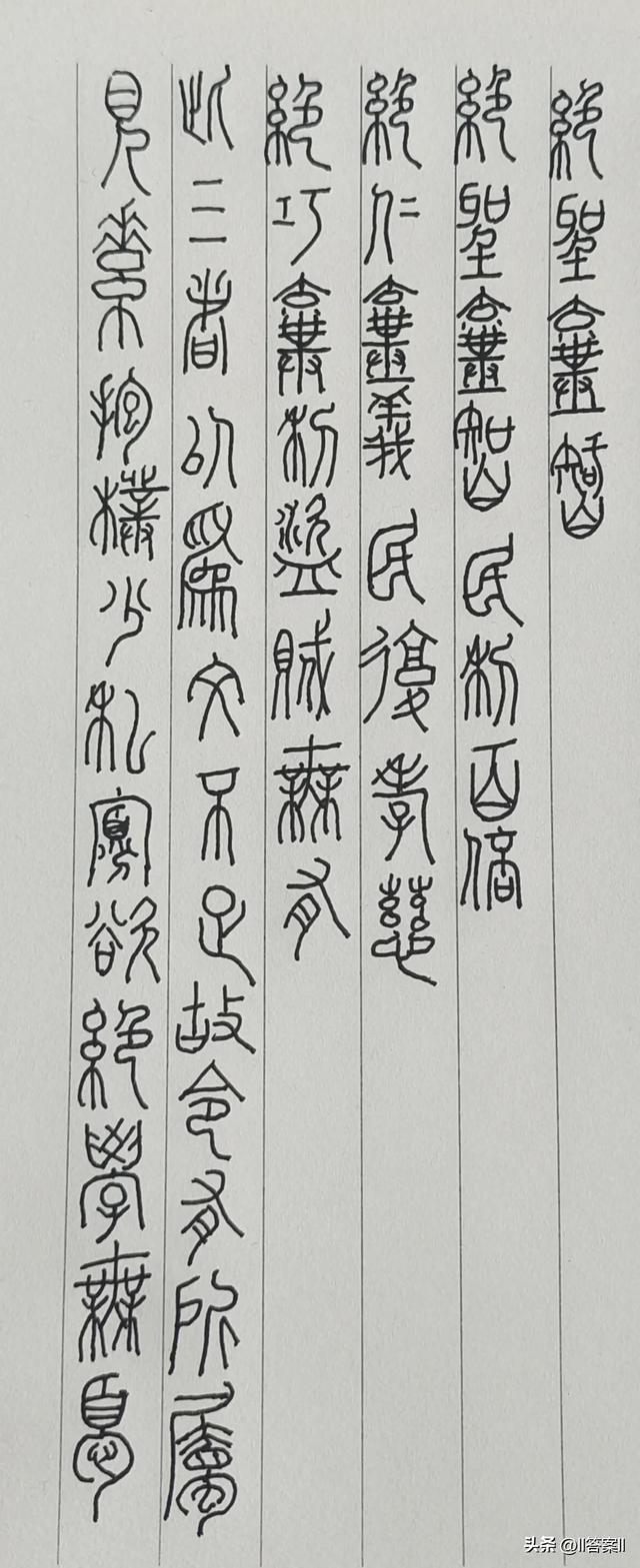最终效果:

1. 素材拖入ps里面,然后ctrl j复制一层,把下面的那层的小眼睛给关闭掉,只留一层就可以了

2. 点击选择- - 主体 就会出现 选取;如下图;
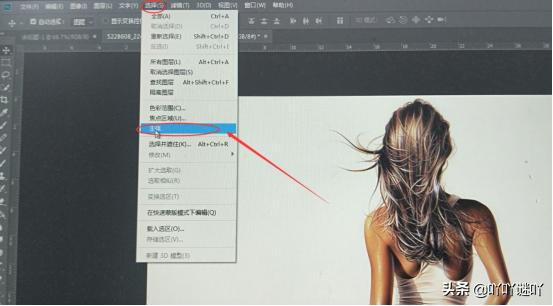
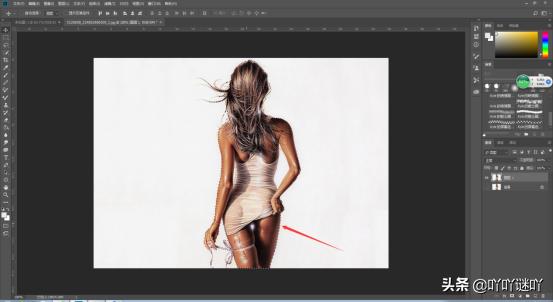
3. 点击 选择---选择并遮住 就会出现例2的情况;(例2)然后选择第2个笔刷,沿着头发描一遍即可,如下图


(例2)然后选择第2个笔刷,沿着头发描一遍即可,如下图
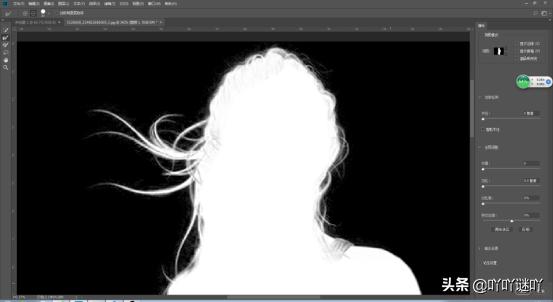
4. 描边完成之后,点击右下角 确定 就会回到画布了,如下图;

5. 然后复制一层ctrl j就可以了,如下图;

6.最后把下个图层的小眼睛关掉,就可以看到完整效果了,如下图;

今天的ps教程,小编就讲到这里,欢迎各位喜欢的朋友点赞关注哦!有什么不懂的或者不明白的可以随时评论留言,小编看到就会一一回复的。
,