今天给大家分享一下如何将常规邮件合并后的文档按照每页存储为单个文件。
这种需求虽然有点另类,但是小编混迹在各大社群里面多年。还真遇到不少人问过这个问题的。索性今天就给大家整理一篇教程,希望能够得到大家的喜爱。
话不多说,进入正文,首先我们先拿到一份Excel电子表格数据源,如下图:
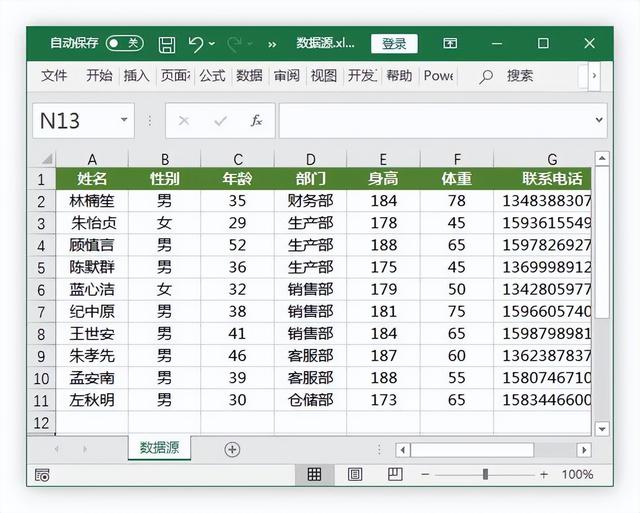
打开Word文档,在邮件选项卡中依次单击【开始邮件合并】-【信函】-【选择收件人】-【使用现有列表】选择表格数据源所在文件夹,然后选中表格打开。

在视图选项卡中打开大纲视图,接着给“员工信息”设置大纲级别1级。
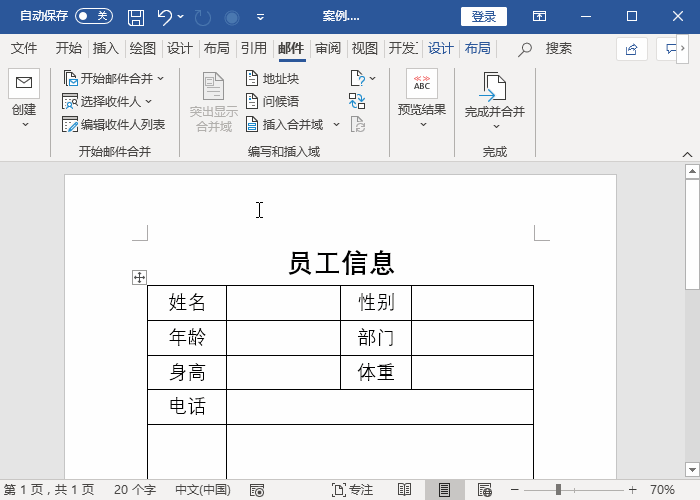
关键的步骤来了,这时光标定位到刚刚设置好的员工信息内容前,然后在邮件选项卡中插入合并域,选择姓名字段,分别把合并域里面的字段插入到正文表格模板中。
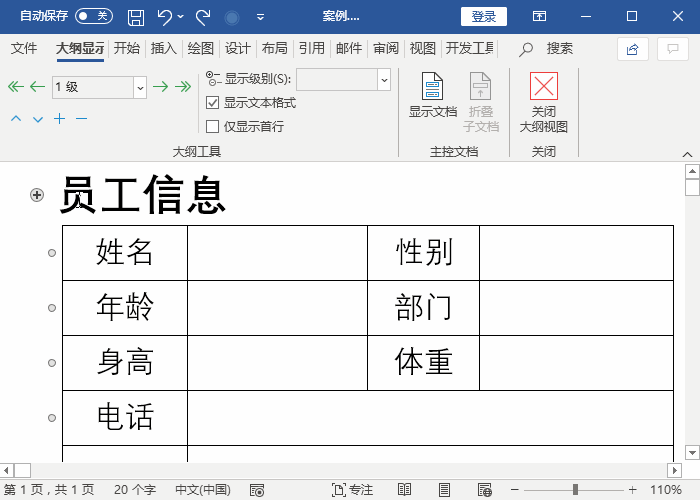
合并域字段全部插入好后,接着在邮件选项卡中选择完成合并,编辑单个文档,依次点击确定,合并好后会新弹出一份信函文档,基于信函文档状态下打开视图选项卡,找到大纲级别打开,然后全选内容,点击显示文档,打开主控文档里面选择创建即可。
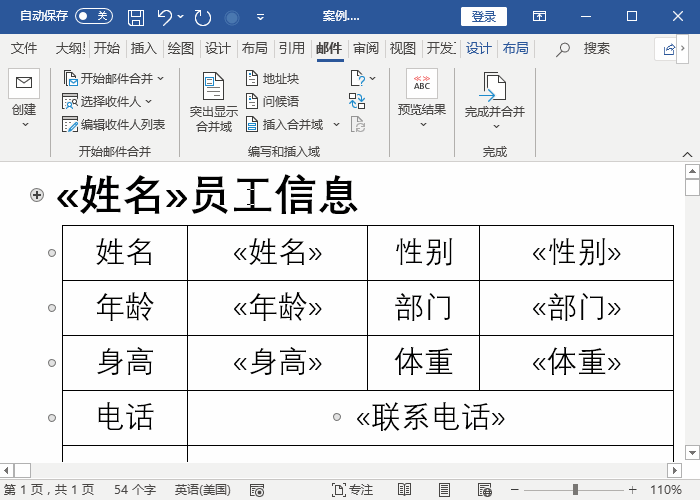
接着信函文档进行另存为一下,这里的路径选择非常重要,拆分的文档存储的位置就是我们所选择的位置。

比如我选择的文件夹位置如下图,那么对应的文件保存后就会拆分出来了。
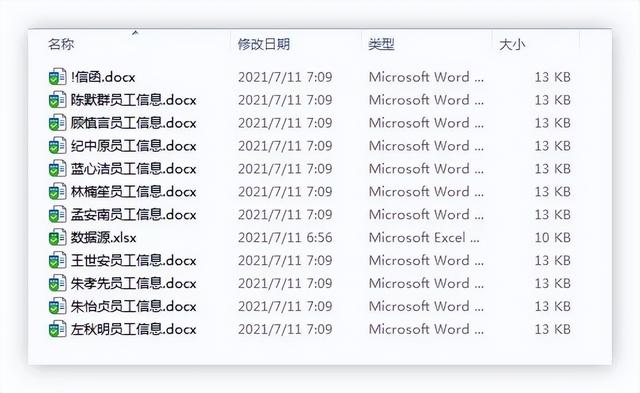
总结一下今天分享的内容:
在邮件合并的过程中我们结合了主控文档的方法对合并的文档进行拆分,并按照多个单独的合并域字段名进行保存。
,




