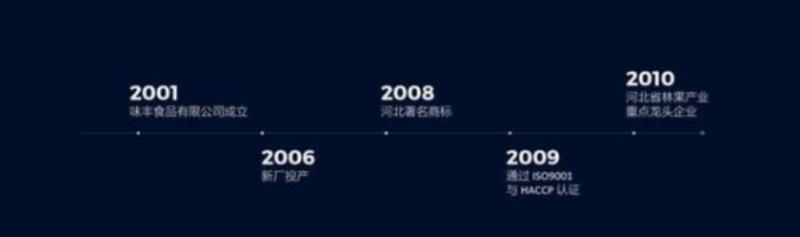方法1:插入特殊符号
将光标定位于需要打钩的地方,选择【插入】——【符号】——【其他符号】——更改字体为【Windings2】
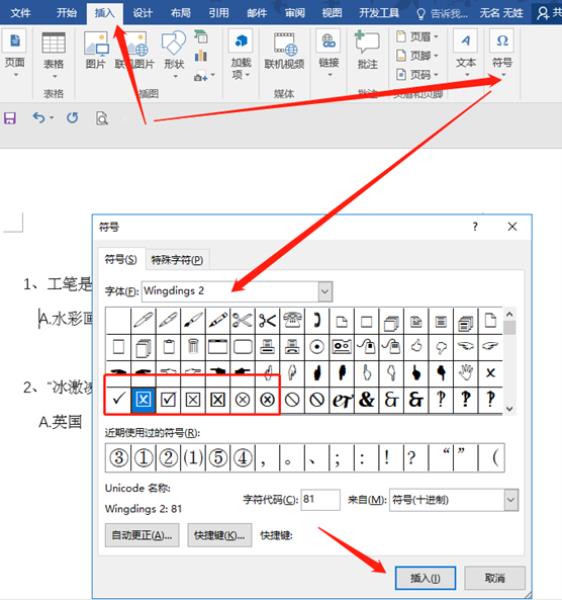
方法2:使用快捷键
从上面的截图中可以看到设置快捷键,所以在插入特殊符号的时候就可以
输入数字2611后按住【ALT+X】键就会出现打钩符号☑
输入数字2612后就会出现打叉符号☒
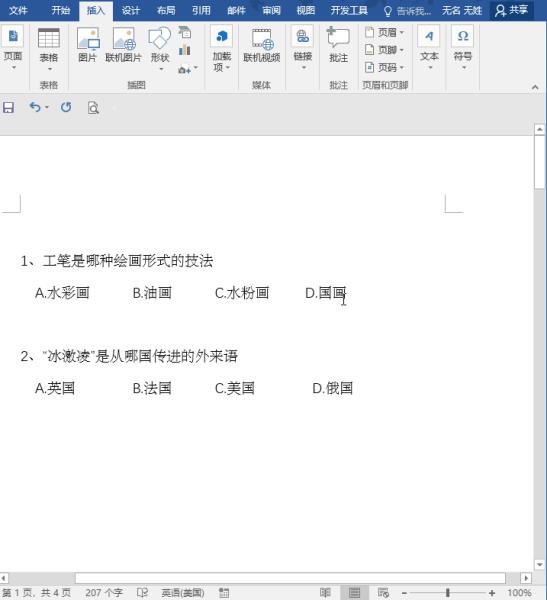
Word中快速录入带圈、括号数字、方框中打钩的快捷键,你可能还不知道
方法3:输入R/T设置字体样式
把光标定位于需要打钩的地方输入大写字母R,选中字母R——鼠标右键——设置选择字体——将字体改为【Windings2】,点击确定后在预览窗口中就可以看到样式了☑
如果需要输入☒就将R改成T即可
附上演示:
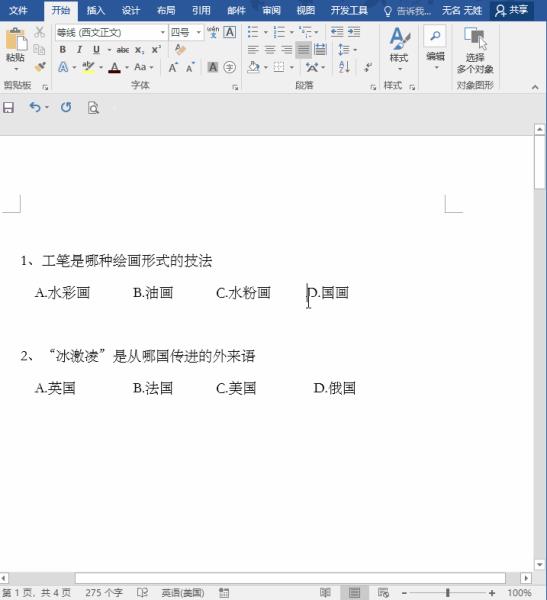
方法4:开发工具下的控件
点击开发工具——旧式工具——active 控件——复选框——更改名字后退出【设计模式】就可以添加勾选了!
附上演示:
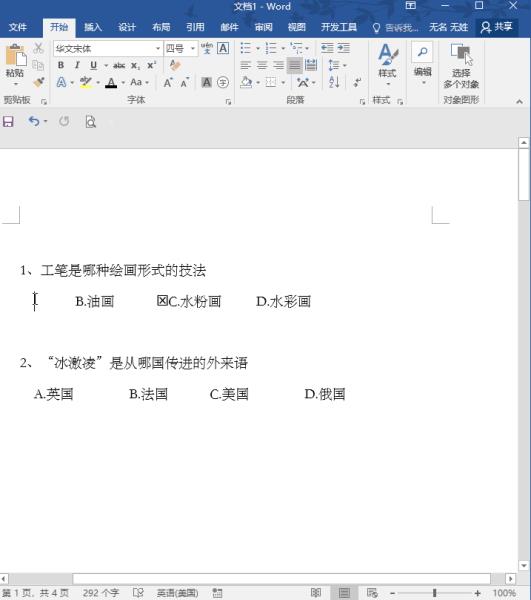
以上这些方法同样适用到Excel中也可以在方框中打勾和打叉,除了方法2使用快捷键!那么在EXCEL中批量插入复选框,还是建议使用VBA代码!或者下载相关插件“方方格子”!下面说一下在Excel中使用开发工具插入复选框:
第一种类型:active 控件
设置属性,在弹出的对话框中Captiom后修改成需要的文字
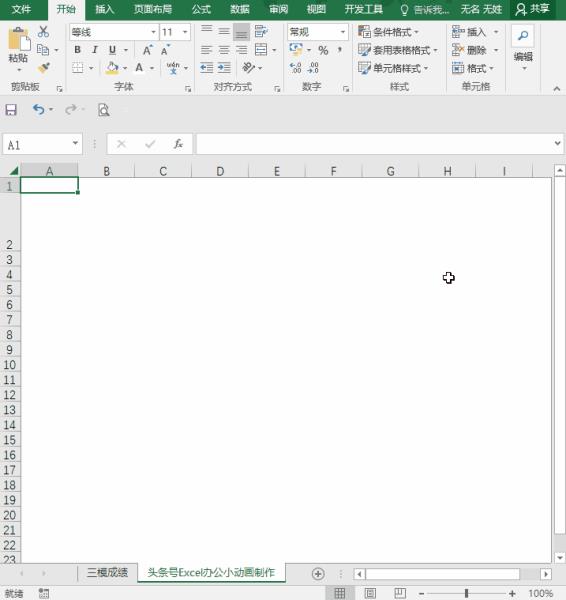
第二种类型:表单控件复选框

如果想要批量添加复选框,没有vba基础的小伙伴首先添加一个复选框后,下拉填充单元格即可,带有选项的就比较麻烦,还需要一个个更改!
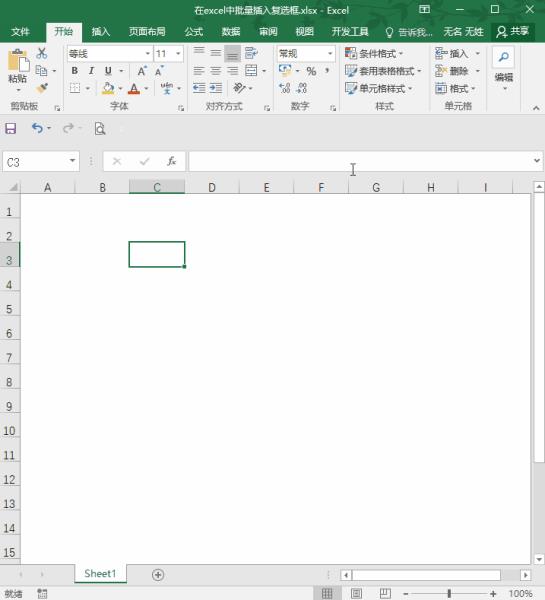
所以在使用开发工具的时候插入的控件只可以显示打钩!好啦关于在excel/word中插入复选框/在方框中打钩就说到这里了!