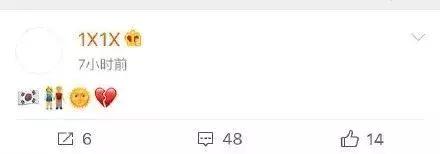估计有不少人,对排序的认识,只停留在点升序或者降序这个层面上。你可知道,有很多情况靠这种排序方法搞不定的。
排序是Excel的一大功能,排序的作用远不止使数据时更直观清晰,其衍生的功能也是十分实用且高效。今天分享的技巧就是与排序相关的,学完了你才知道原来排序的作用比你想象中的还要强大!
按行排序当需要排序的项目在行时,可以选择按行排序。
步骤:
选中数据,点击【数据】-【排序】-【选项】-【按行排序】,再选择行数。

为了标识数据的程度或特殊性,将数据设置为不同颜色的字体,将相同颜色的字体排在一起可以直观的对数据进行分类。
步骤:
1、选中数据,点击【数据】-【排序】;
2、选择主要关键字,排序依据选择【字体颜色】,次序选择数据的字体颜色,选择【在顶端】。

数据字符长度不一看起来十分混乱,将数据按字符个数排序看起来更加清楚直观。
步骤:
1、在另一列单元格中输入【=LEN(A2)】算出每个数据的字符个数;
2、选中数据后点击【数据】-【筛选】,在B列的筛选箭头中选择【降序】。
3、删除B列。

工资条跟排序有什么关系?想不到吧!利用排序可以轻松制出工资条!
步骤:
1、在表格下端复制粘贴【姓名】与【工资】,有几个员工复制几个。
2、最右端输入序号,有几个员工就输入几个序号。
3、复制粘贴序号在下端【姓名】与【工资】处。
4、选中整个表格,选择【数据】-【排序】-关键字选择【序号】,升序排列。
5、排序完毕后删除序号列。

排序后不满意?别急,我帮你轻松返回排序前状态!
步骤:
下图对“姓名”进行升序排序后,要返回排序前状态,在表格后再添加一列序号,然后选中表格后对【序号】进行升序排列即可。

从网上下载的各大城市最新平均工资排行表

当改动其中一个城市的平均工资时,比如广州由7965改为10000,整个表格的顺序会自动调整:

是不是很神奇的样子,怎么做到的?
本技巧用到了两个VBA编程知识:录制宏和事件程序。别怕,你不用写代码,只需要简单2步,新手也可以轻松完成!
1、点击左下角的“录制宏”图标(点击后图标会变成小四方块),弹出的窗口直接点确定(记住宏名称)。选取表格区域(从数字列向左选取)后点排序命令。最后点小四方块停止录制(这一步很重要,不要忘了点)

2、在工作表标签上右键 - 查看代码 ,在弹出的窗口中左侧下拉框中选取worksheet,右侧下拉框中选取Change,然后在自动生成的代码中间插入一行,输入第一步中出现的宏名称(宏6),关闭弹出的代码窗口。

设置完成!你修改数据后,表格就可以自动调整顺序了:

注:
- 表格中因为含有宏代码,所以在保存时会弹出一个提示窗口,点否并保存为Excel 启用宏的工作簿类型。
- 删除自动排序功能方法:另存为xlsx格式即可。

几个排序技巧就介绍完啦,是不是很实用呢?这么简单又实用的技巧快点学起来吧!
,