
对于很多经常看视频的小伙伴来说,我们有时会将视频网站上的视频下载下来。现在基本上主流视频软件都会对要缓存的视频进行加密式是,有的是qsv格式,这个格式的视频只能在该视频软件上打开,而无法在其他视频软件上打开,那么当我们遇到这种问题该如何解决呢?我把我的经验分享出来,希望能为有这种困扰的小伙伴提供帮助。

- 电脑
- 爱奇艺qsv格式视频
- 风云视频转换器
第一步:我们需要下载并安装风云视频转换器,完成后打开桌面图标
打开风云视频转换器,选择“视频转换”,除了qsv格式,市面上主流的各种视频软件缓存格式都可以通过这个转换器的这个功能转换成你想要的视频格式。

第二步:进入后,“添加文件”处添加所需文件。
按照需求选择"输出格式",一般我会选择mp4格式,在各种软件上都能播放。输出格式选择完成后,选择“输出目录”,即保存路径,方便你之后能快速找到
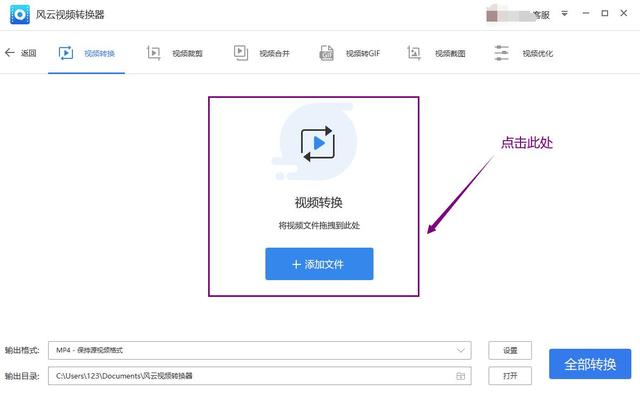
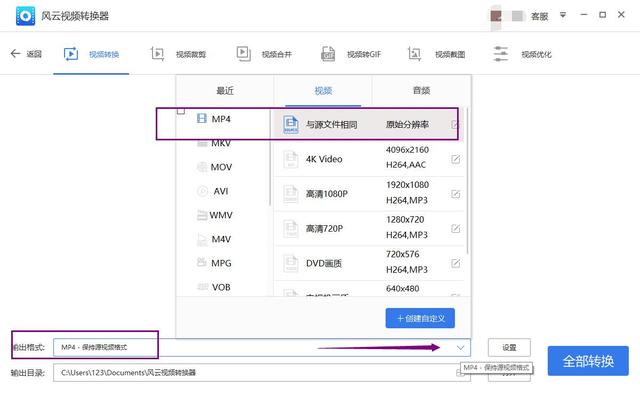
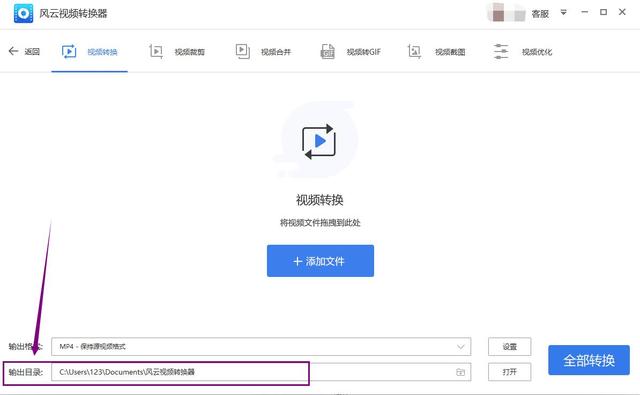
第三步:打开爱奇艺视频,找到下载历史。如果视频已经保存到你能快速找到的位置,则可忽略这一步。找到下载文件夹,在文件夹中打开要用到的视频。找到qsv格式视频。



第四步:将视频拖入,也可以点击“添加文件”进行导入。在我对保存的文件具体在哪个文件夹并不清楚时,我一般选择拖入视频,比较迅速方便。

第五步:视频添加成功后,点击“全部转换”就可以开始转换啦。如果视频文件过大,则需要稍等一会儿。也可以添加文件夹批量进行转换~

转换完成后点击视频右边蓝色“打开”选项,即可以看到转换完成的视频!

好啦,以上就是小编今天和大家分享的将爱奇艺qsv格式视频转换成mp4格式的办法啦,以上都是小编操作过程,非常简单哦~
有兴趣的小伙伴可以试一试这个办法!你会爱上这个方法的哦~







