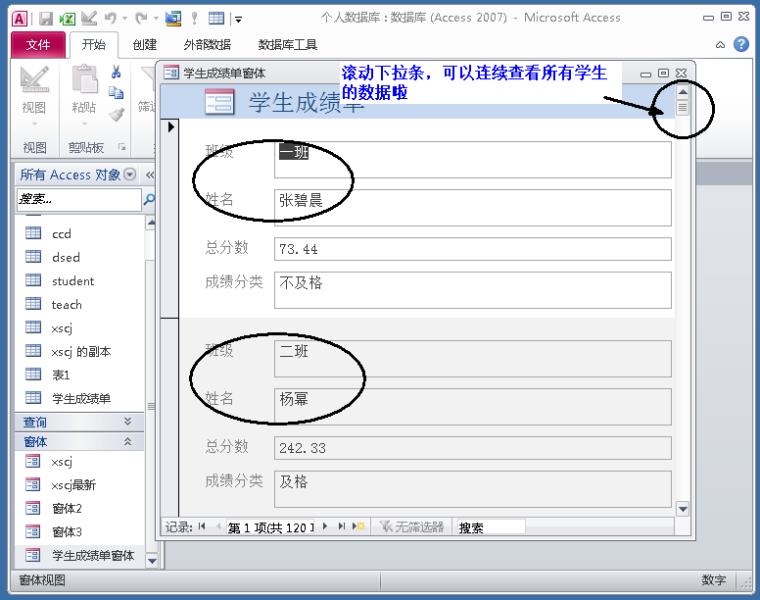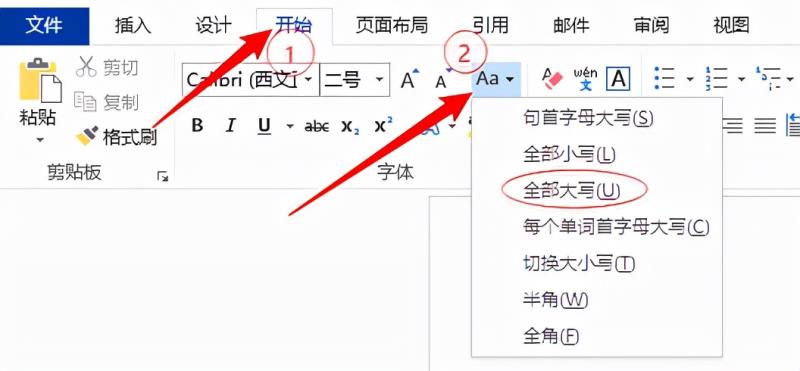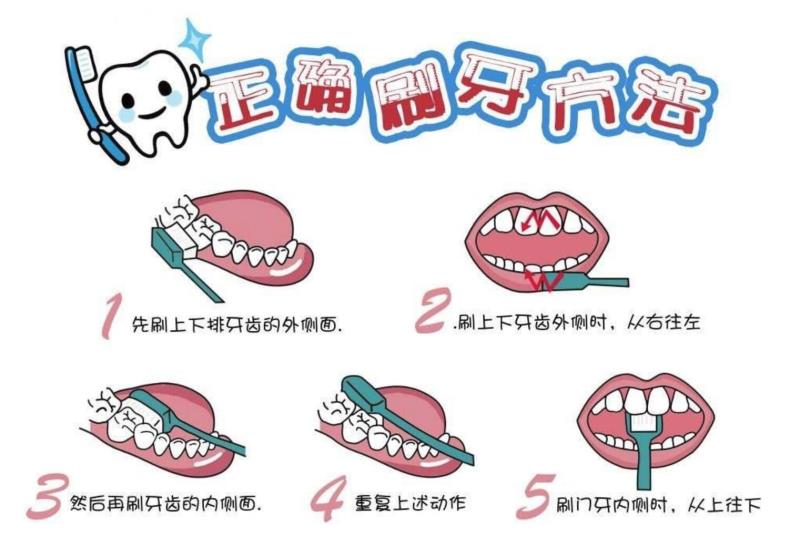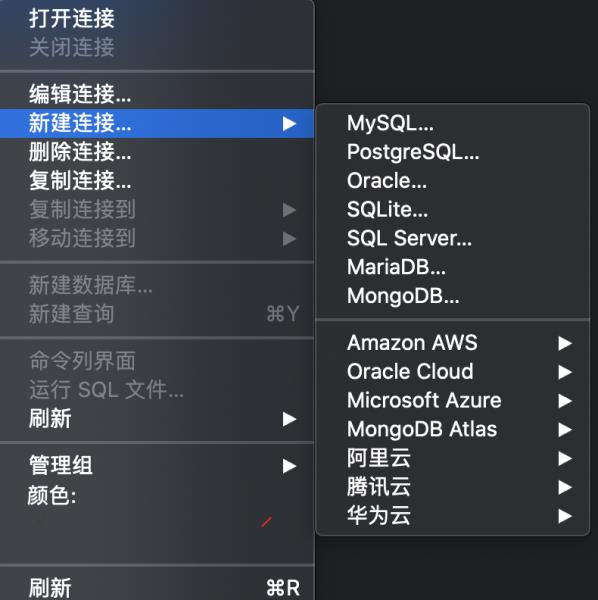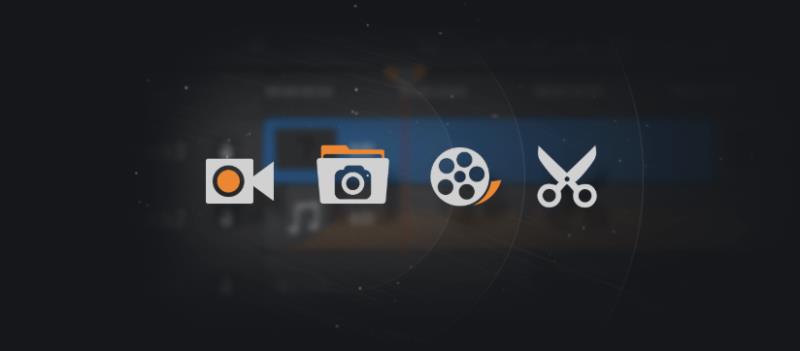今天来介绍Access数据库的另一个对象“窗体”,窗体是管理数据库的窗口,它也是连接用户和数据库的桥梁,通过窗体,用户可以很方便的输入数据、编辑数据、查询数据,用户也可以对数据进行排序和筛选以及显示想要的数据,对数据的所有操作,用户都可以在窗体界面完成,这种操作方式不仅直观,而且方便和快捷,没有过多的复杂操作。
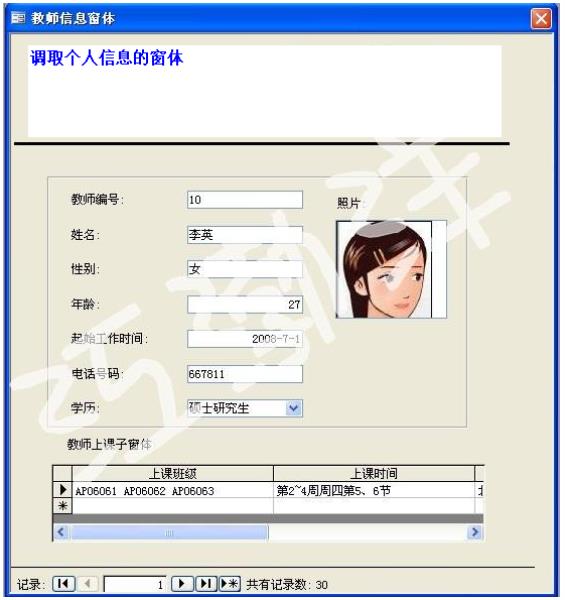
我们可以创建不同类型的窗体,以便实现我们想要的功能。窗体主要有以下几类,可以按照需求来选择适合自己工作内容的窗体。
不同类型的窗体
1、【控制窗体】
从字面上理解,就是控制程序的运行窗体,这类窗体执行用户的请求是通过“按钮”的触发,也包括其它控件如列表框和组合框等,来接受和执行用户的操作。
下面这个窗体就是一个控制窗体,点击按钮可以实现用户的要求:
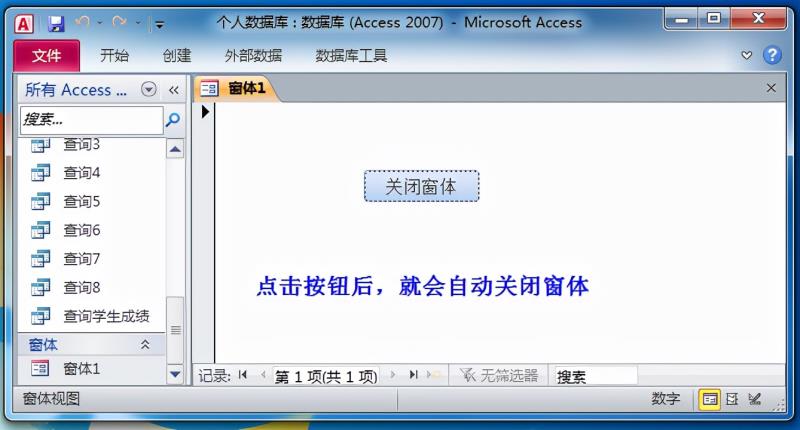
点击按钮后,这个窗体就会自动关闭:
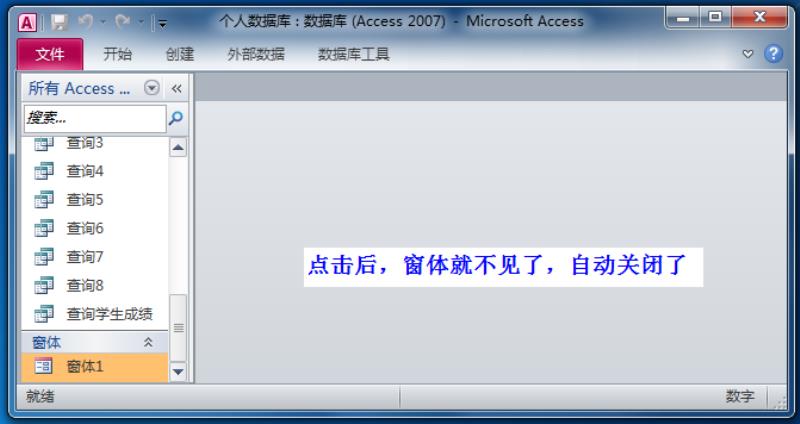
2、【数据操作】
用来对表和查询等进行显示和编辑等一系列的操作。下面这个窗体,就是显示查询数据的窗体,显示每个学生的班级和每个学生的姓名:
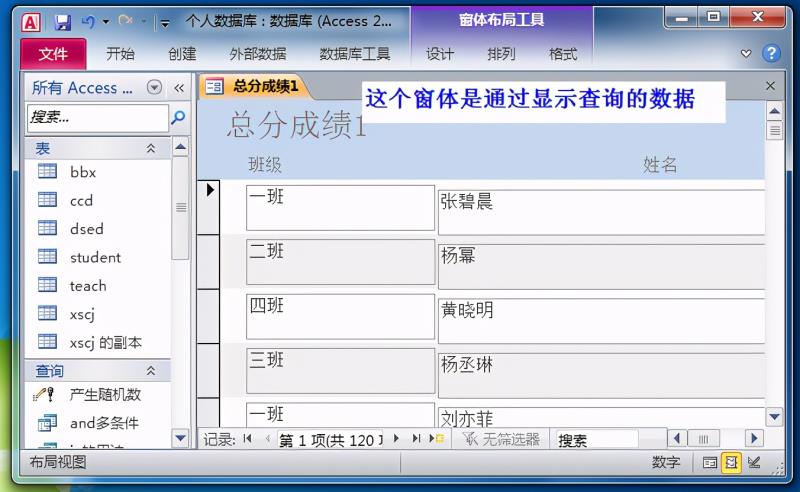
3、【信息显示窗体】
这类窗体主要用来显示信息,主要通过数值或者图表的形式来显示一些信息。
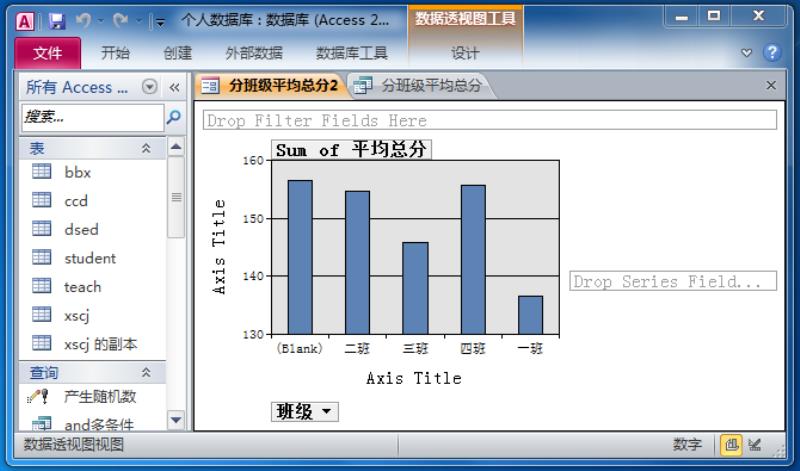
4、【交互信息窗体】
主要用于需要自定义的各种信息窗口,包括警告和提示信息等。
那么Access数据库如何创建窗体?我们先来介绍最简单的一种创建方法
通过创建选项卡下的“窗体”创建相应表的窗体
首先,在左侧窗格选中学生成绩表“xscj”,点击“创建”选项卡,继续点击“窗体”:
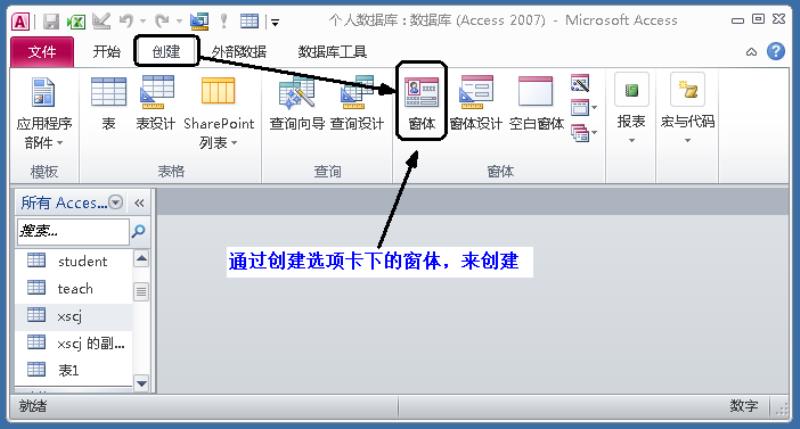
出现了下面的界面:
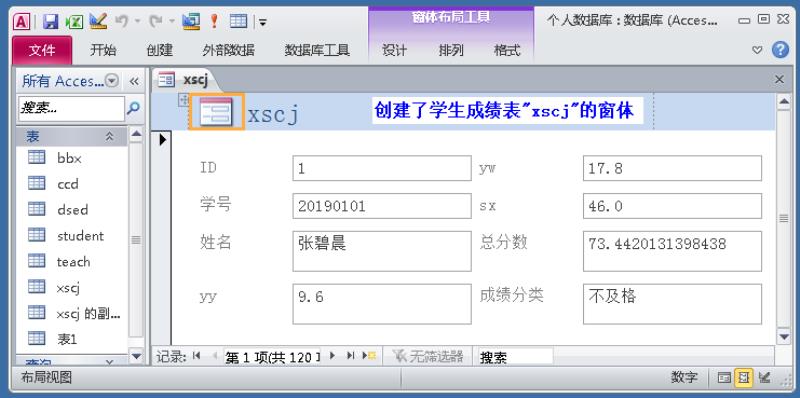
大家可以看到,这个窗体将学生成绩表“xscj”中的字段显示了出来,只是显示的格式和我们原来学生成绩表“xscj”中的格式不一样,原来的表是是以一条记录的形式显示给我们的,而现在整个窗体只有一个人的信息,也就是我们在这个窗体上能够看到的学生只有“张碧晨”一个人,这也就让用户能够透过窗体来访问到数据库里面存储的学生成绩啦。
这种访问方式既简洁又直观,能够很清晰的表达每个学生的成绩信息。
其次,我们对每个字段旁边的标签进行修改,当然了这种修改只是在窗体的视图下我们能够看到,它是不对数据库进行修改的,如下图:

更改之后的窗体标签名称能够给用户提供很好的直观的表达,所在对上面窗体标签的设计是必要的。我们要想改某个标签直接双击标签即可:
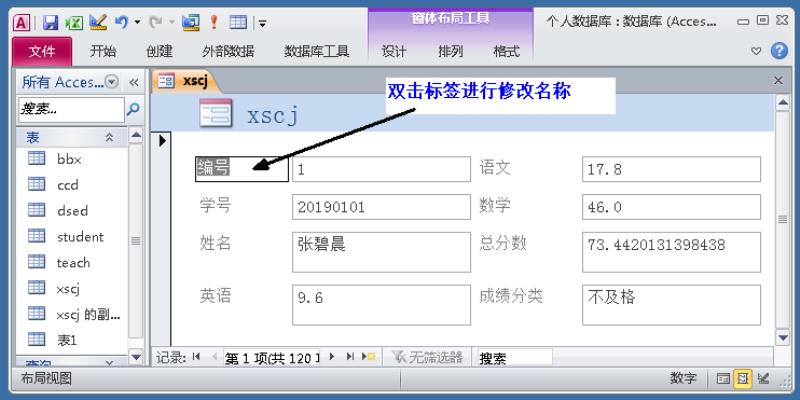
第三,当我们改完标签之后,如果我们想要看下一个人的成绩应该怎么办呢?我们可以点击最下面的小三角号,点击小三角之后,就可以得到下一个人的信息啦:

可以看到下一个人的名字就换成了“杨幂”,她的平均分是及格的,能够很直观的看到她的很多信息。我们也可以继续点击,进而查看第三位学生的成绩,以此类推,可以一直点到原数据表的最末尾。
第四,那么我们如何来保存这个窗体呢?
在“xscj”名称下点击右键,选择“保存”即可:

弹出下面这个对话框:
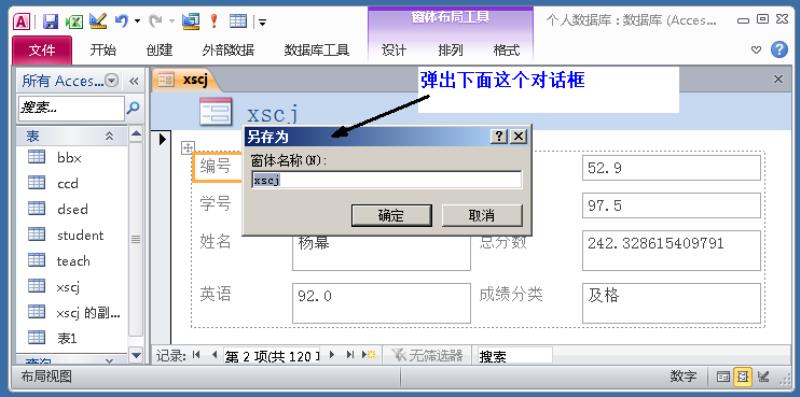
我们为它取个名字,也可以用原来表的名字,点击确定,可以看到在左侧窗格下,多出了一个窗体类型的分类:
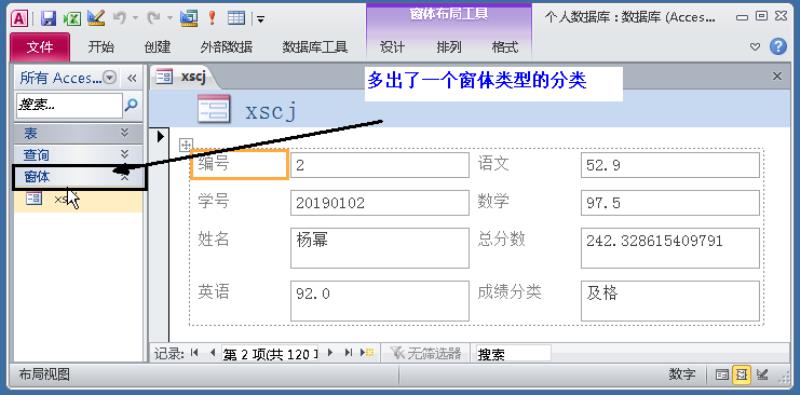
保存后,我们将这个窗体进行关闭:
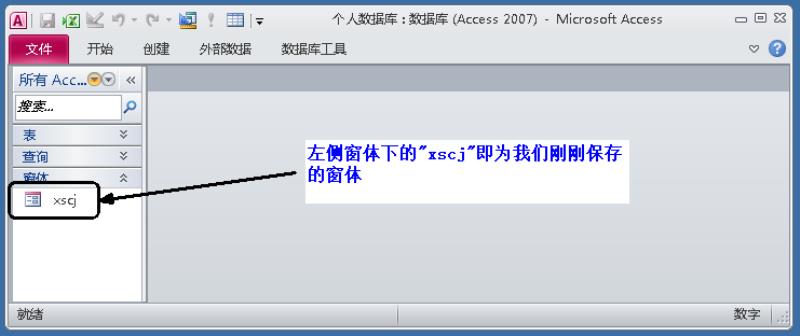
然后双击这个窗体图标:
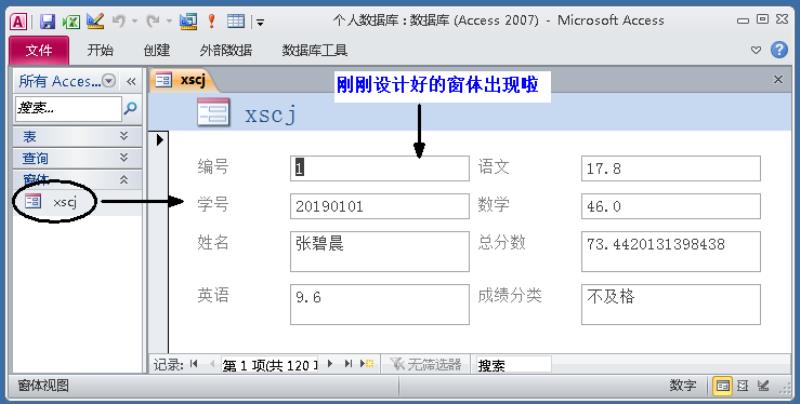
最后,可以将这个窗体设计的好看一些,通过开始选项卡下面的字体和填充等设置,对窗体进行外观的设计:
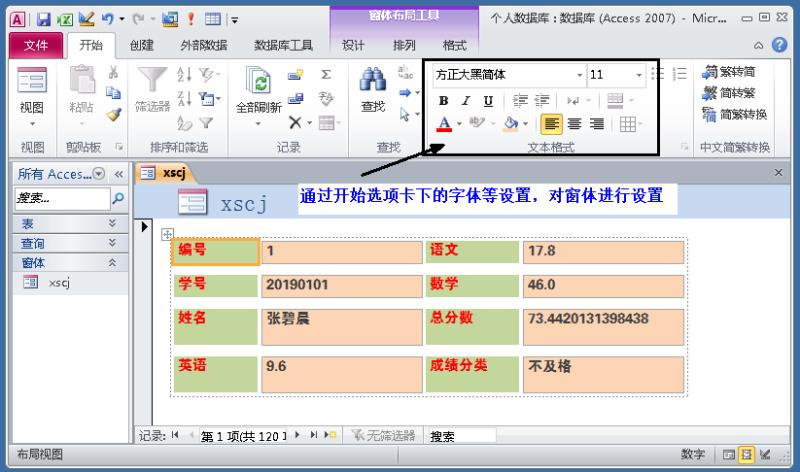
通过创建选项卡下的“窗体设计”创建相应的窗体
直接点击“创建”选项卡,然后点击“窗体设计”,就会出现下面的界面:
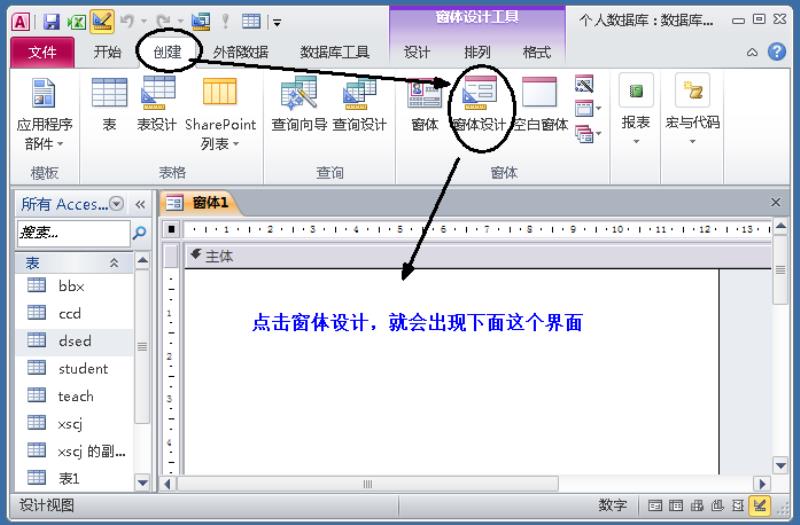
继续点击“设计”选项卡,点击添加现有字段,就会出现右侧的字段列表:
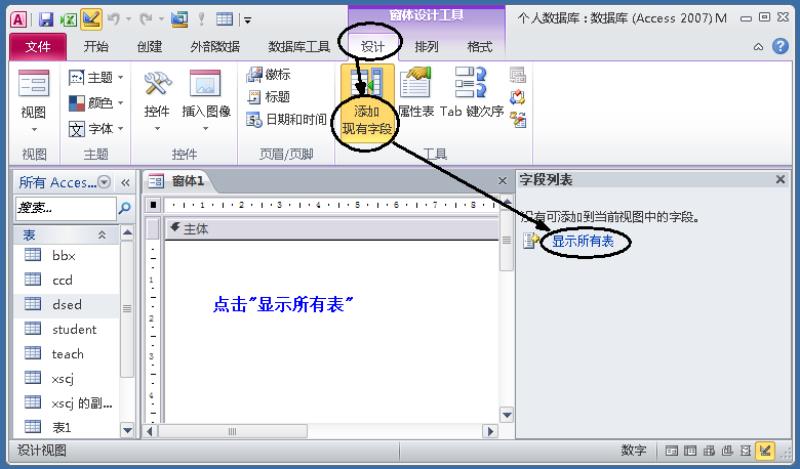
然后,点击右侧的“显示所有表”,所有数据库中已经存在的数据表都会显示出来:
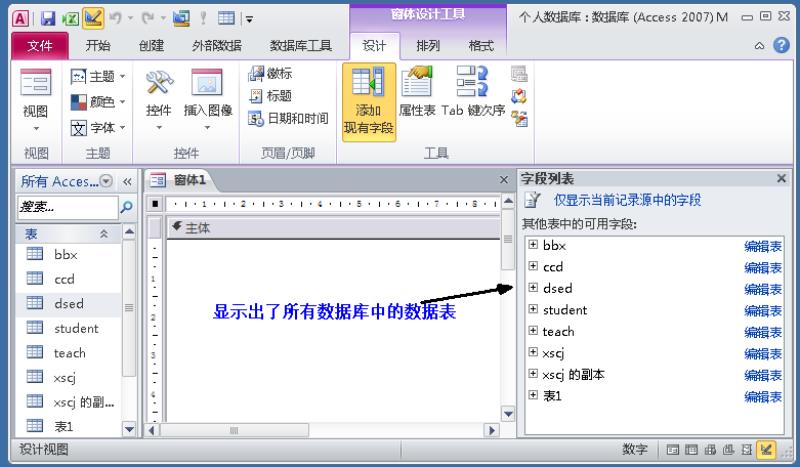
继续点击“xscj”表前面的黑色加号,就可以显示该表的所有字段啦:
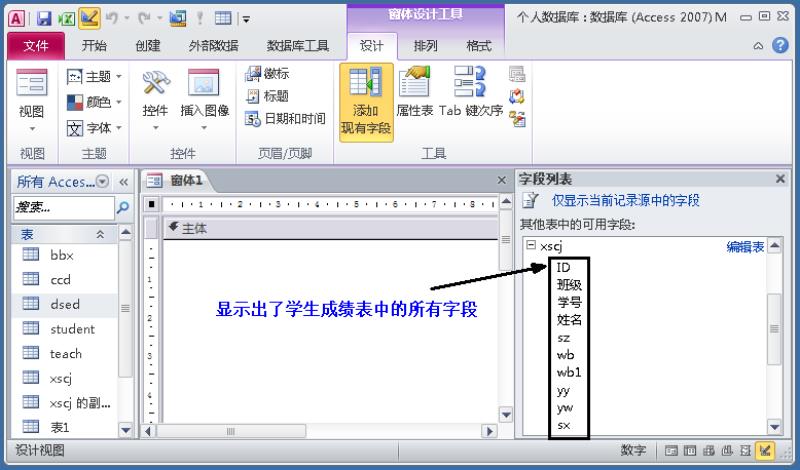
而学生成绩表当中的这些字段,我们可以根据自己的需要将需要的字段拖进我们刚刚创建的窗体上,当然啦,布局可以按照我们自己的意愿进行设计,下面我们将“班级”、“姓名”、“yy”、“yw”、“sx”他“总分”字段拖进刚刚创建的窗体上,怎么拖进呢,我们可以双击这个字段,它自动就上去:

刚刚所做的一切操作都是在窗体的“设计视图”下工作的,怎么辨别窗体目前是处于哪个视图呢?我们可以右键单击“窗体1”,可以看到目前我们的窗体正处于哪个视图下了:
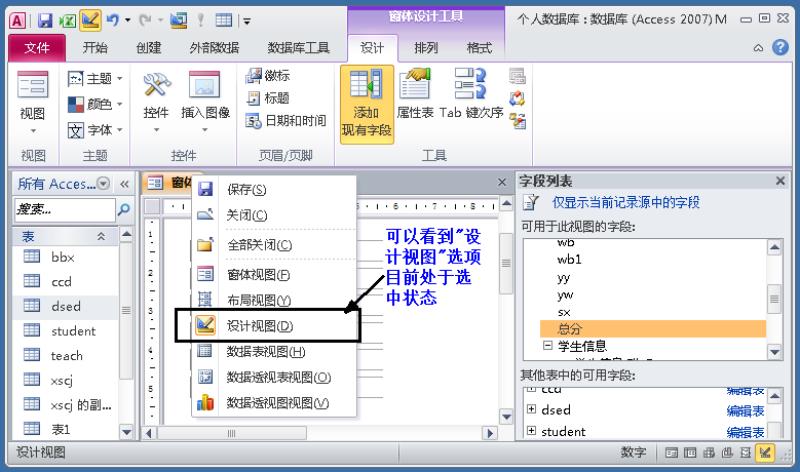
在“设计视图”下,我们可以对整个窗体的布局进行设计,可以对左侧的标签进行修改和设计,可以移动到不同的位置,而右侧的内容相当于是关联到某个字段,这个一定要和前面的标签相对应,否则就会出现错位,使得用户误读数据,下面的这个窗体,通过右侧属性表的格式选项,在内容和外观上做了简单的修饰:
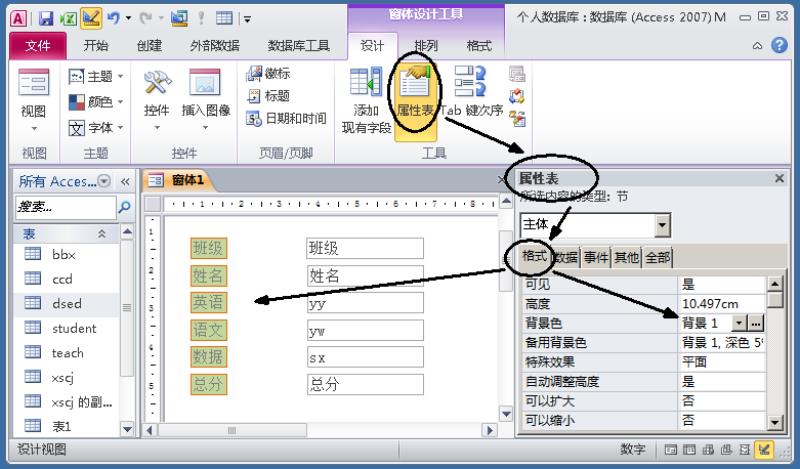
怎么来看一下,我们设计后的效果呢?也就是在“窗体视图”下显示是怎么的效果,同样右键点击窗体1:
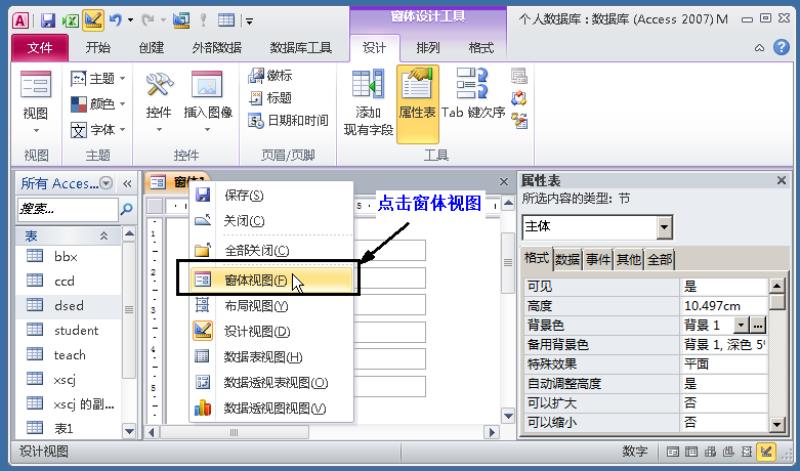
然后点击“窗体视图”,就可以看到我们的真正布局效果:
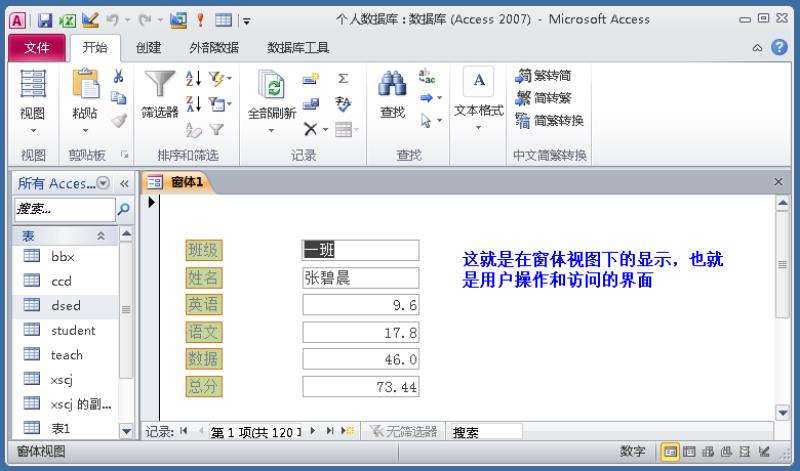
点击下面的小三角来查看下一位学生的成绩:

也可以选择数据表视图来显示多条数据:
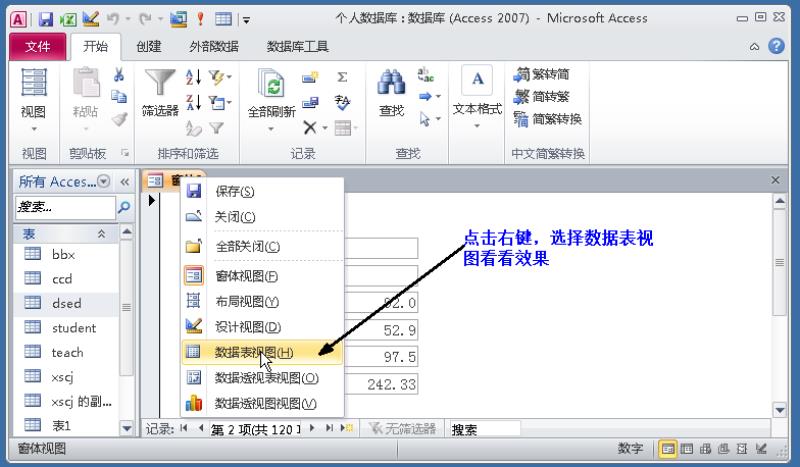
打开数据表视图的效果是这样的:
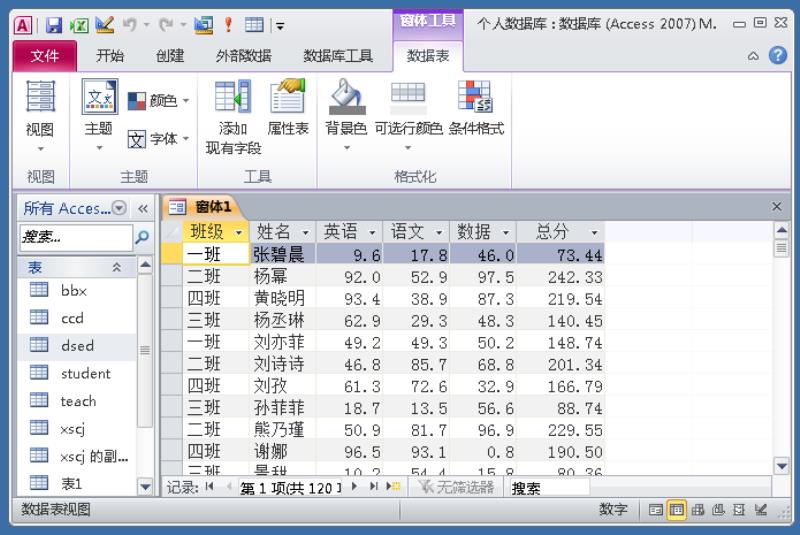
可以看到,这个表和我们原表的格式特别相似,实际上它就是按照原表的格式进行显示的,它可以显示所有学生的数据。
Access数据库“空白窗体”的创建
Access数据库第三种创建窗体的方法,就是通过创建选项卡下的“空白窗体”,来创建相应的窗体。
1、创建“空白窗体”
点击“创建”选项卡→“空白窗体”选项,就创建了一个空白的窗体:
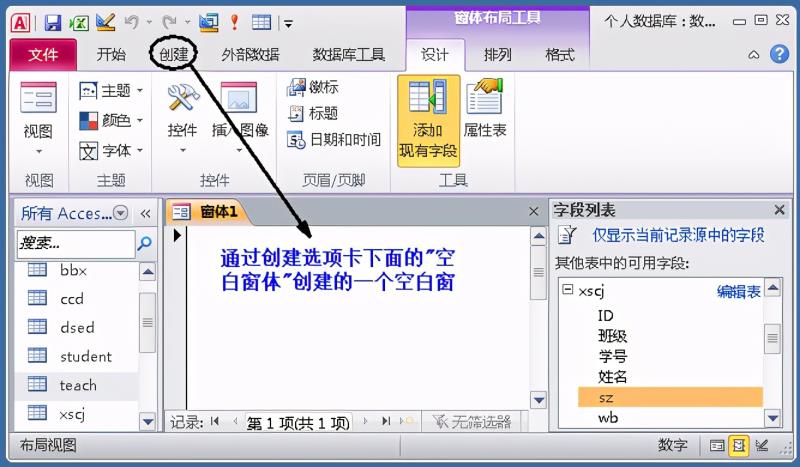
可以看到右侧出现了数据库中已经存在的数据表,并且可以看到里面有哪些字段,我们将需要的字段双击进入我们的空白窗体当中:
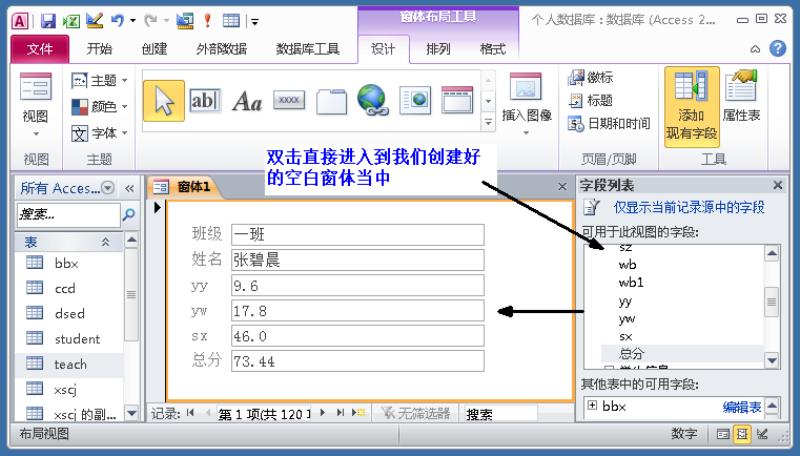
目前我们看到的这个样子,实际上就是我们的布局界面,也就是用户能够看到的操作界面的样子,我们点击右键可以看到,这个窗体目前处于布局视图:

我们同样可以对这个窗体进行保存,命名等操作,点击右键保存,重新命名为“窗体3”:

我们在布局视图下,同样可以对左侧的标签进行修改,将一些字段名称修改成我们便于识别的名称:
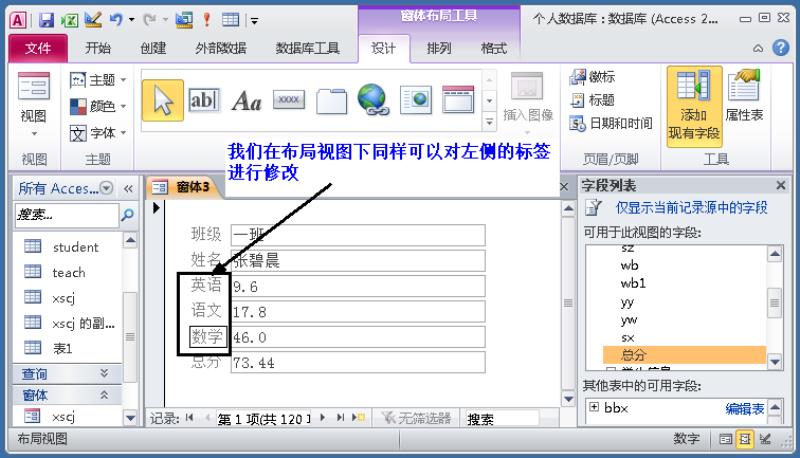
我们可以直接通过窗体布局工具中的格式选项下的内容对窗体上的各个控件进行各种设置,设计成漂亮的模样:
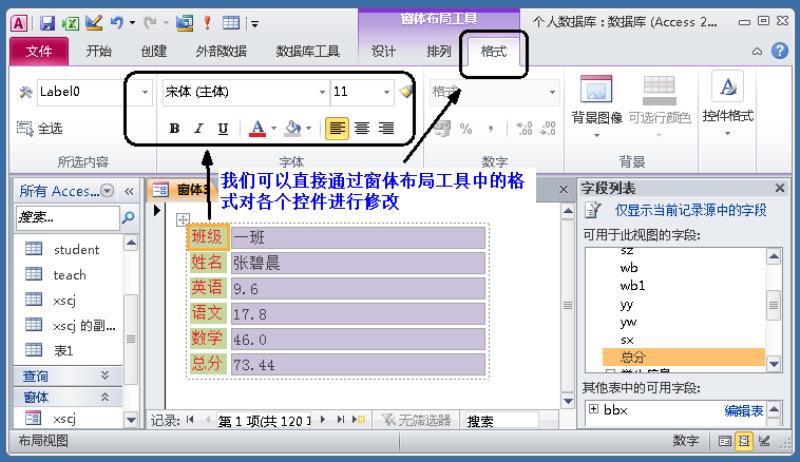
我们将这个窗体关闭,重新在左侧的窗格进行打开,就进入到了我们们的窗体视图,也就是用户能够操作的视图下的界面,窗体视图下的界面是允许用户可以进行各种操作的:

2、“窗体”、“窗体设计”和 “空白窗体”的区别
创建选项卡下有三个相应的窗体,它们分别是“窗体”、“窗体设计”和 “空白窗体”:
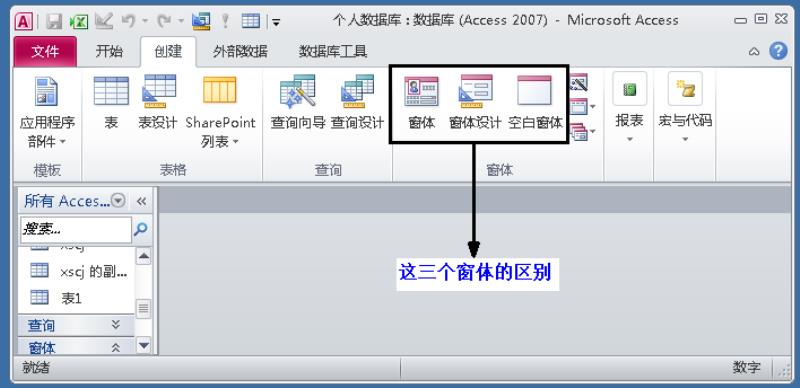
那么,这三个窗体在创建的过程中有什么区别呢?
区别就是,它们在创建的时候所处的环境不同,自然操作也有区别,“窗体”在创建的时候直接进入到“布局视图”,而在布局视图下的特点就是将每个学生的数据直接显示了出来,此外,“窗体”在创建的时候是自动将我们选中的数据表中所有的字段添加到窗体中的,不需要我们去双击添加:
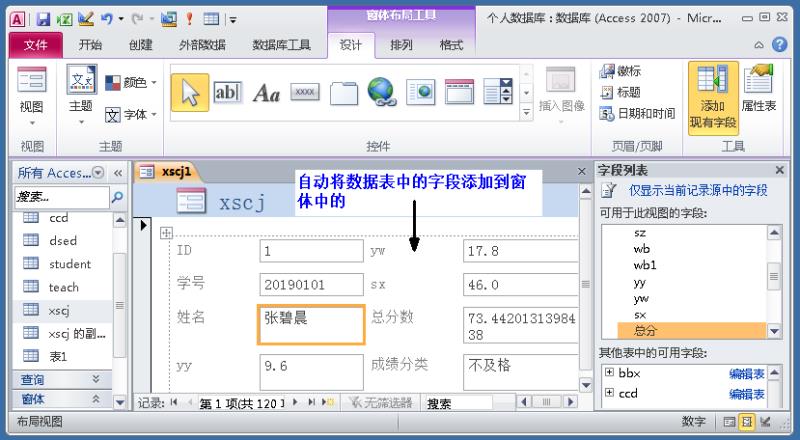
而“窗体设计”在创建的时候直接进入到“设计视图”,下面这个就是“设计视图”下的窗体:
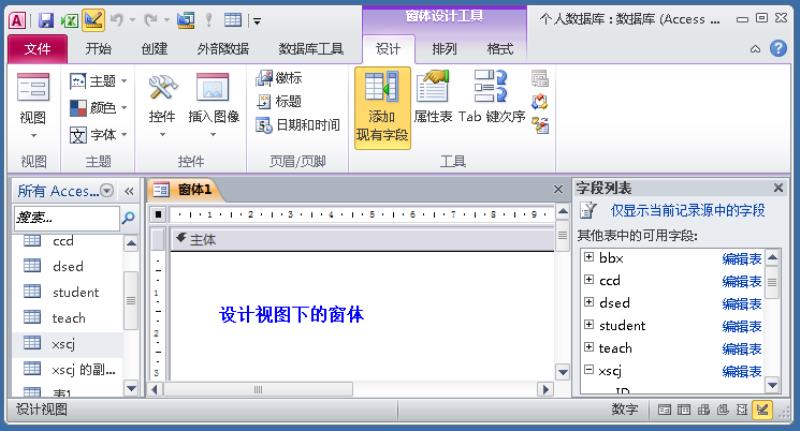
如果要在窗体上添加字段,是需要我们从右侧的表中去双击字段的,而且窗体中的实际数据内容是不显示的:
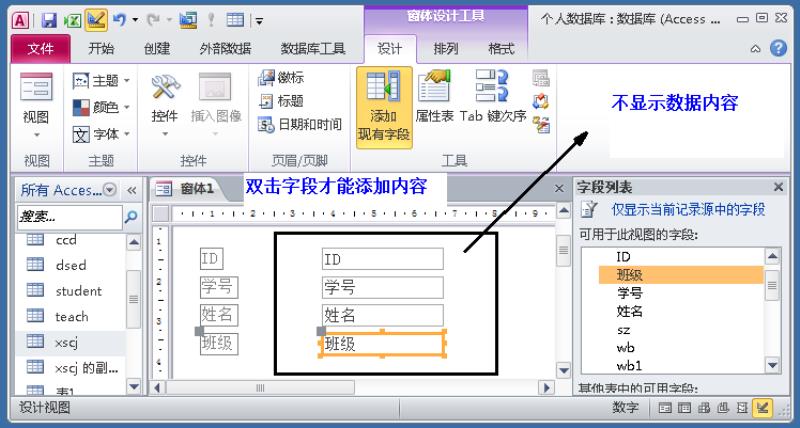
刚刚上面我们讲的“空白窗体”,它进入的环境是布局视图,它和“窗体”的区别在于,可以任意选择我们需要的字段内容,而“窗体”直接将数据表中的所有字段都添加到窗体上,可以看到“空白窗体”是显示学生成绩数据的:

以上三种创建窗体的方式灵活多变,要根据每个人不同的需要进行相应的选择。
大家可以慢慢体会一下这三种窗体的实际区别。
Access数据库“窗体设计工具”的使用
通过“创建”选项卡下面的窗体栏,随便选择一种方法来创建一个已有数据表的窗体,我们选择“窗体”选项:
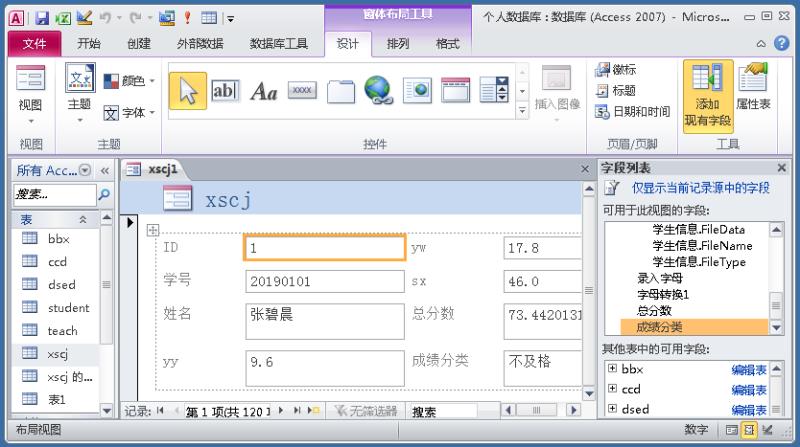
上面创建的窗体处于“布局视图”下,我们可以进入到它的设计视图当中,就是点击右键,选择“设计视图”:

进入“设计视图”之后,我们可以看到窗体上有“窗体页眉”、“主体”和“窗体页脚”:
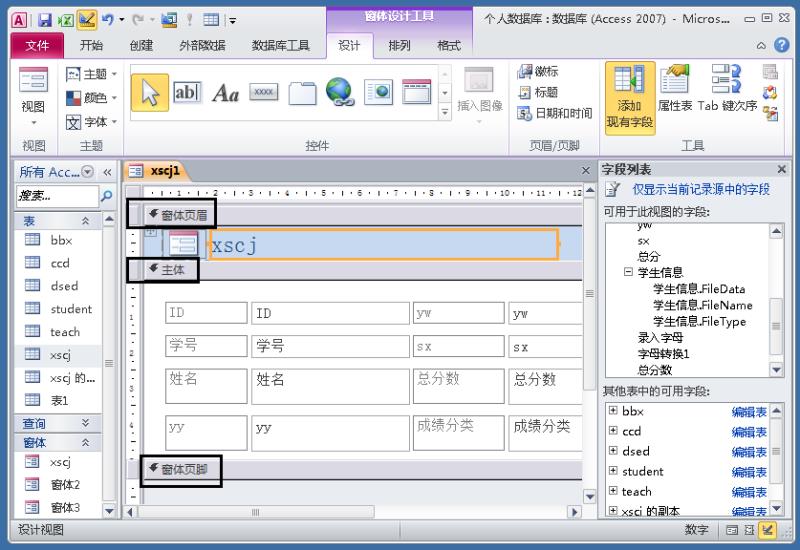
可以将“窗体页眉”和“窗体页脚”删除掉,用鼠标选择窗体页眉,右键直接删除,然后将“主体”向上拖,将页脚向下拖,这样可以扩大我们的“主体”范围:
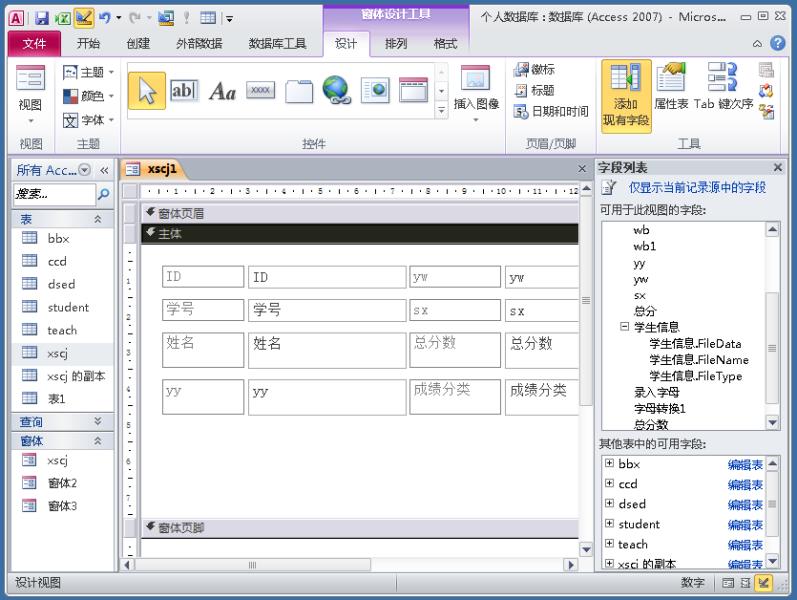
而此时,窗体上的控件都是在一个表格里面,我们无法对某个单独的控件进行移动:

我们可以通过“窗体设计工具”中的“排列”选项下的“删除布局”,来实现对单个控件的移动和修改:
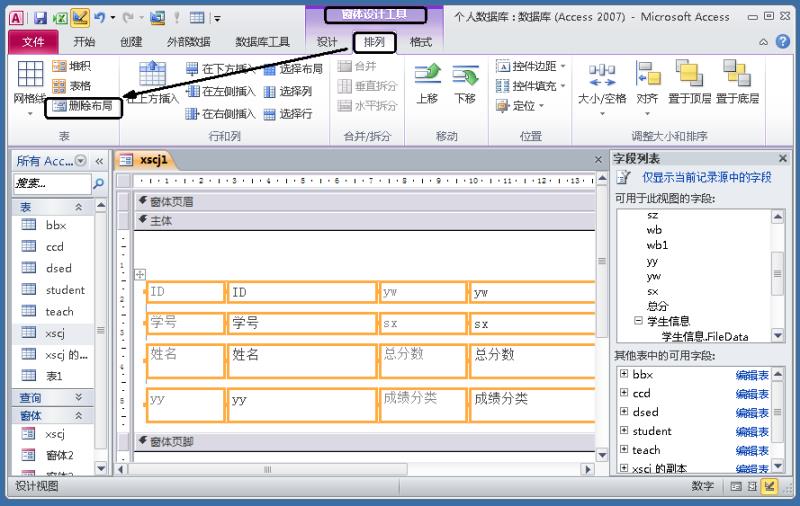
这时,我们就可以对某个控件单独进行移动和修改了:
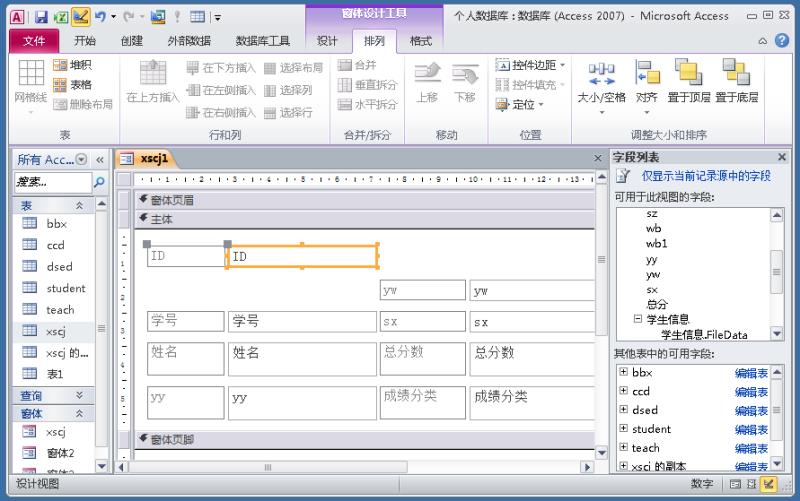
为什么我们在移动控件的时候,标签列和数据列都跟着动?就是因为这两个控件是关联在一块的,我们可以将鼠标移动到标签列或者数据列左上角的四方形上面 ,这时候再进行移动,就只移动一个控件啦:
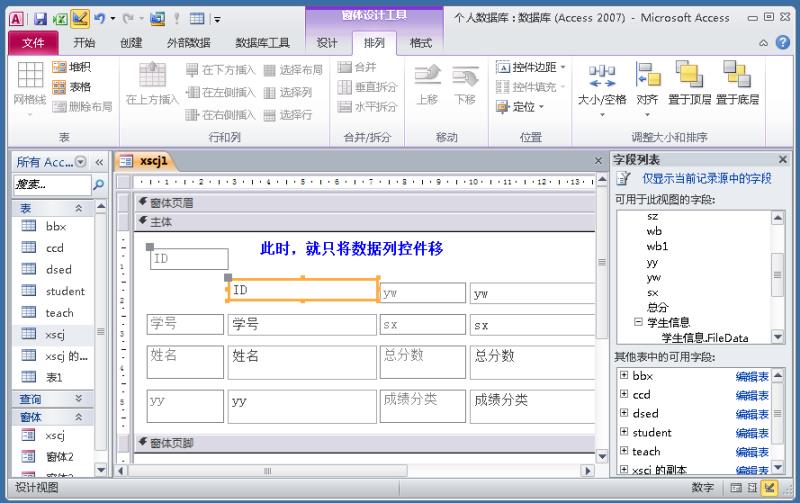
我们同时也可以对控件的高度和宽度进行修改,我们用鼠标操控在选中状态下出现的各个结点可以实现改变大小的操作,当然我们也可以批量进行选中和操控,位置大小是可以随意改变的:
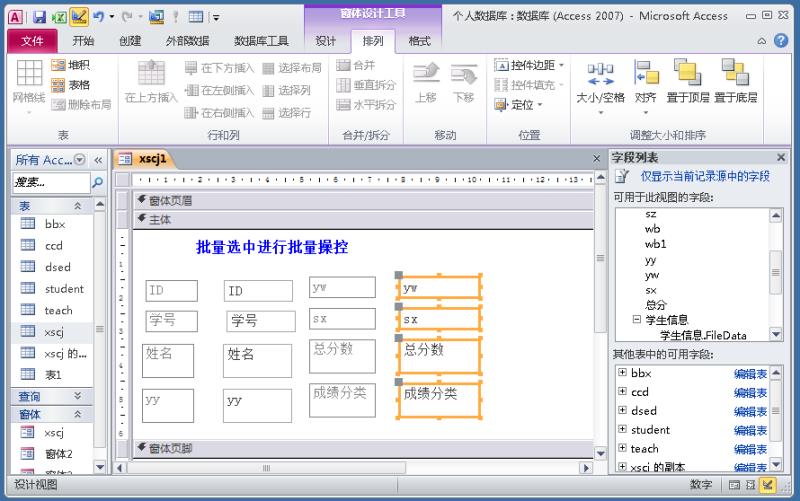
如果我们还想要将这些控件都放在一个表格里面怎么办呢?我们可以用鼠标框选上所有的控件,然后点击排列选项下的“堆积”就可以实现啦:

可以看到,所有的控件都放到了一个表格里面,它们成为了一个整体,此时可以整体对它们进行修改移动啦:
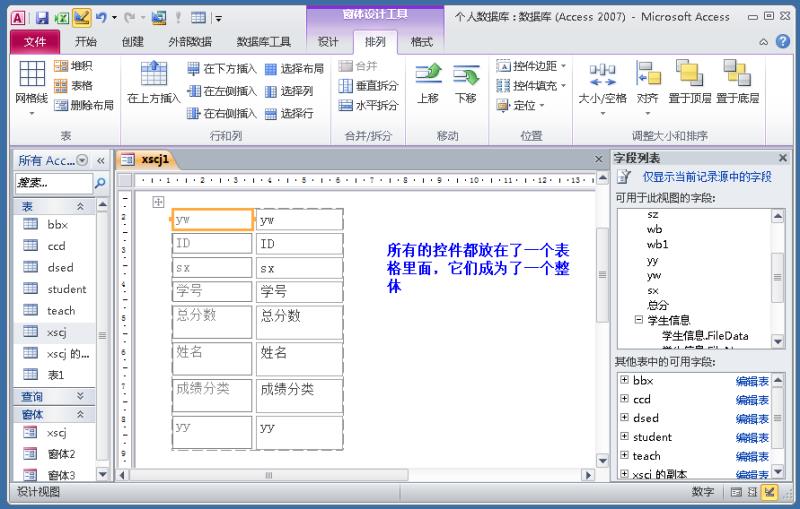
还可以通过风格线对边框进行设置,包括颜色、边框的类型和粗细:
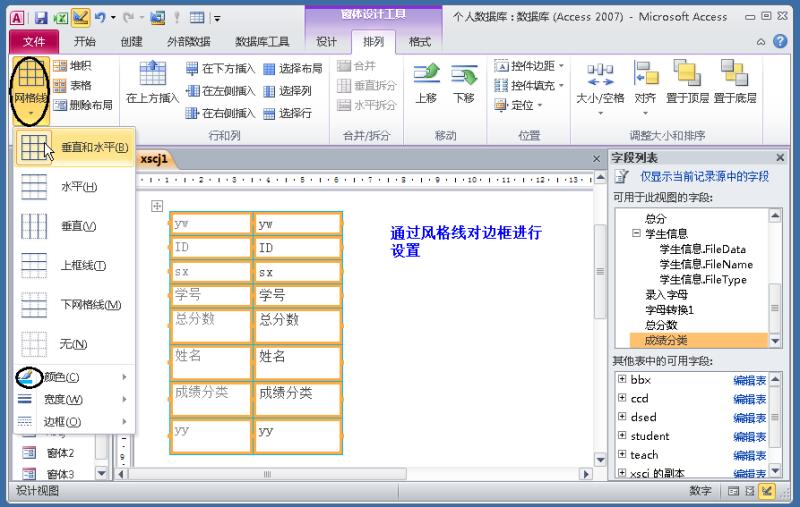
选择了颜色、虚线和加粗,设置完之后,我们点击右键,选择窗体视图,看一下效果:
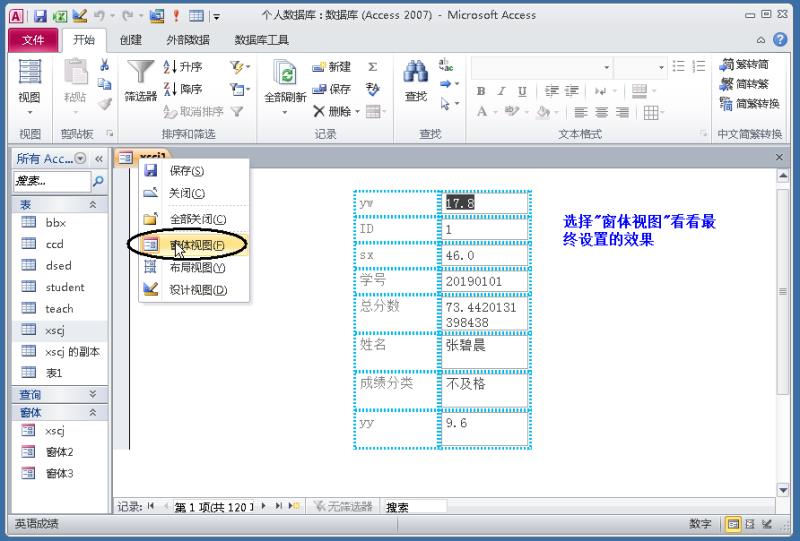
想要删除窗体上多余的字段,可以选择要删除的字段控件,删除即可:
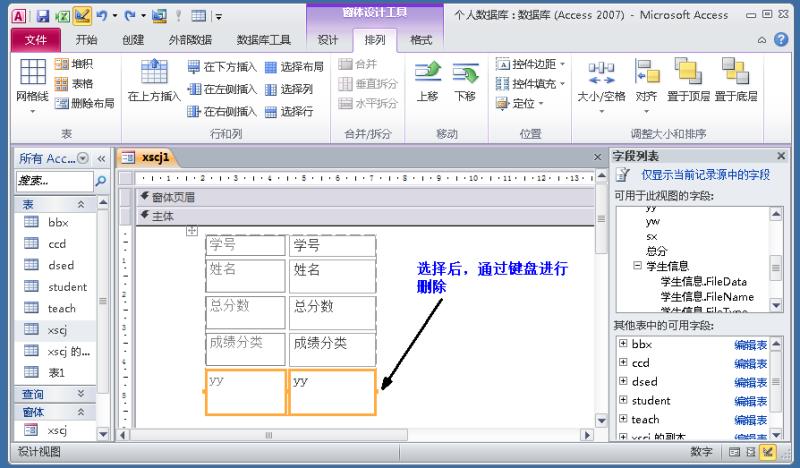
删除之后就剩下这几个字段内容啦:

怎么将它们的高度设置成一样呢?可以通过排列选项下的“大小/空格”来进行选择“至最高”或者“至最短”:
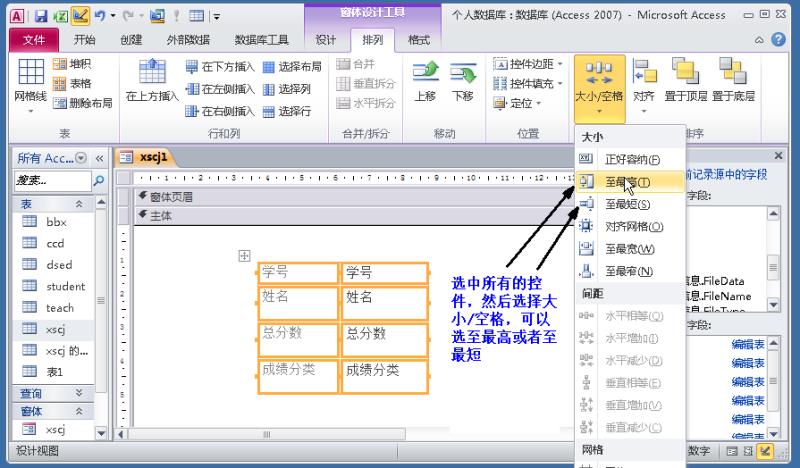
我们选择“至最短”的效果是这样的:
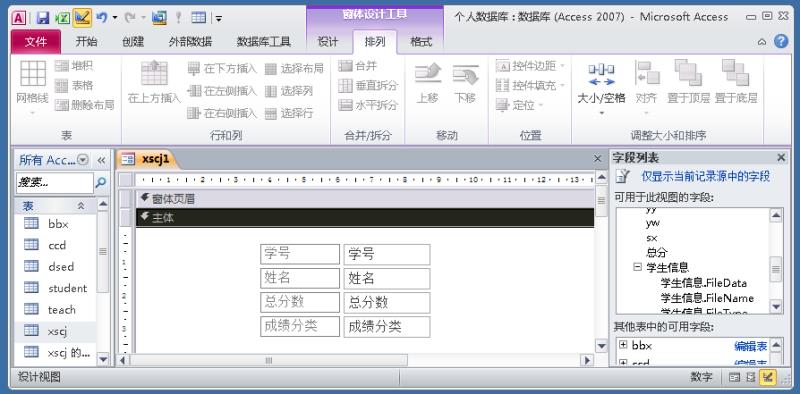
可以看到所有的控件都和最短的一样啦,当然,至最高就和最高的一样。
窗体属性中的“弹出式”和“连续”窗体的设置
在创建窗体之前,我们先来用“生成表查询”语句,生成一个“学生成绩单”,将我们想要的内容输出到新的表中:

查询语句为:
select 班级,姓名,总分数,成绩分类 into 学生成绩单 from xscj生成了新的表:
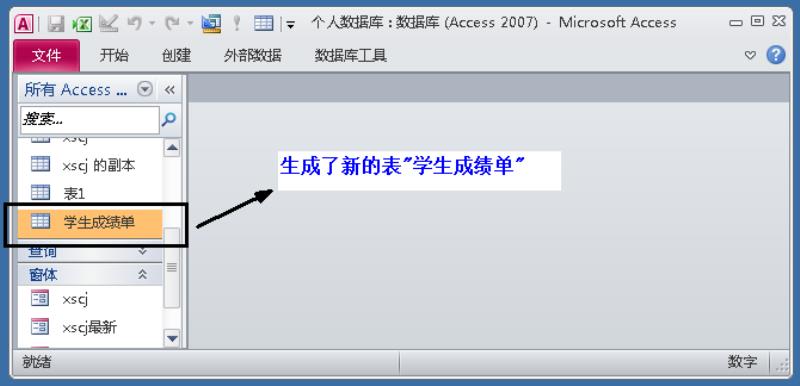
打开新生成的“学生成绩单”进入到设计视图将总分数格式改成固定,小数位数设置成2位:
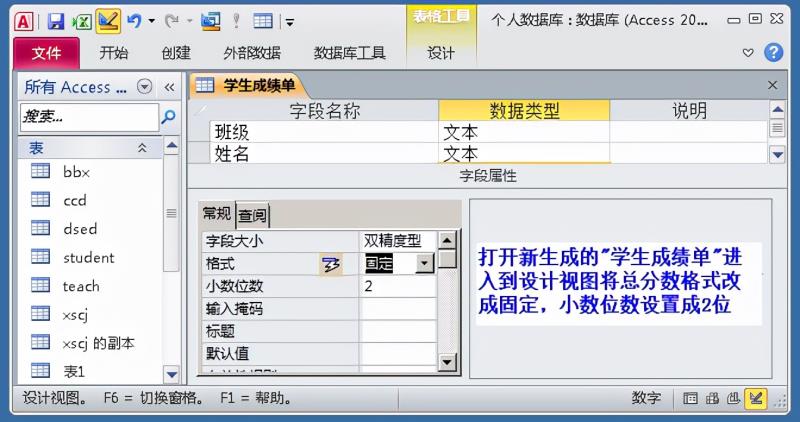
可以使用新生成的“学生成绩单”数据表啦:
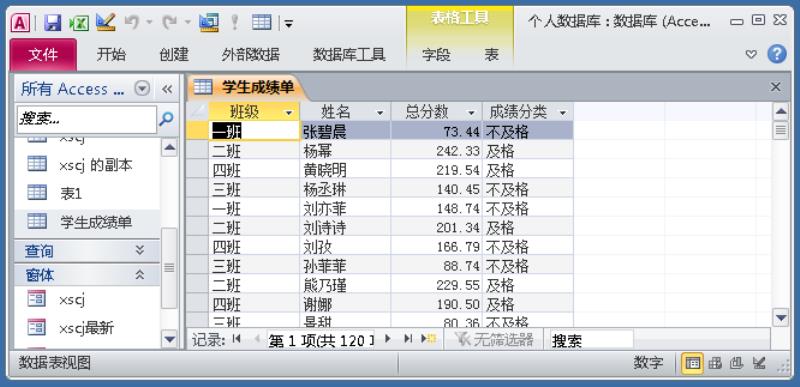
然后,我们通过创建选项卡来创建一个“学生成绩单”的窗体,并将其保存名字为“学生成绩单窗体”,点击确定,窗体就会自动保存成功:
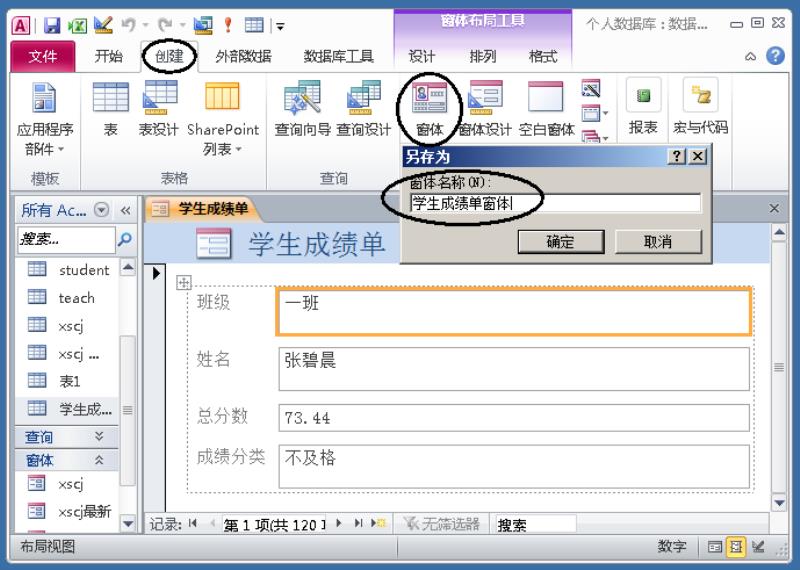
保存后的窗体在左侧的窗格内的“窗体”下可以找到,下次打开直接双击即可:
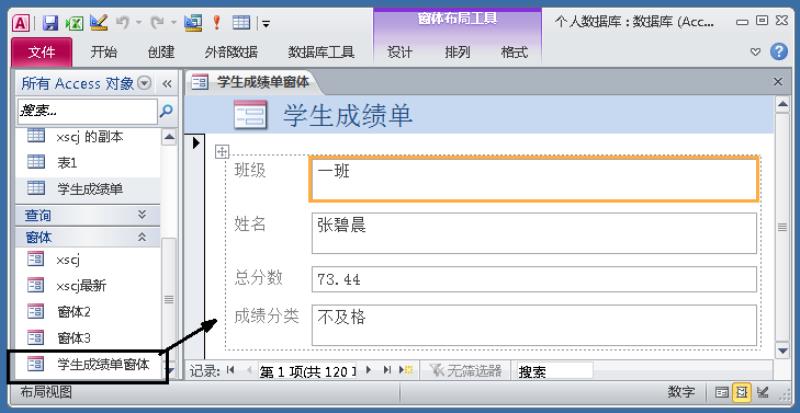
然后点击“窗体布局工具”中设计选项卡下的“属性表”:
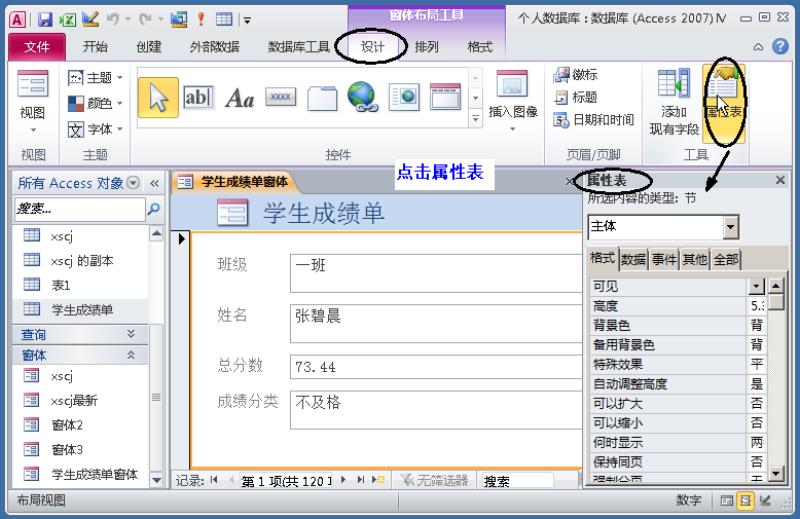
将所选类型的内容改成“窗体”:

可以看到窗体的属性表下面有“格式”、“数据”、“事件”、“其他”、“全部”等项目:
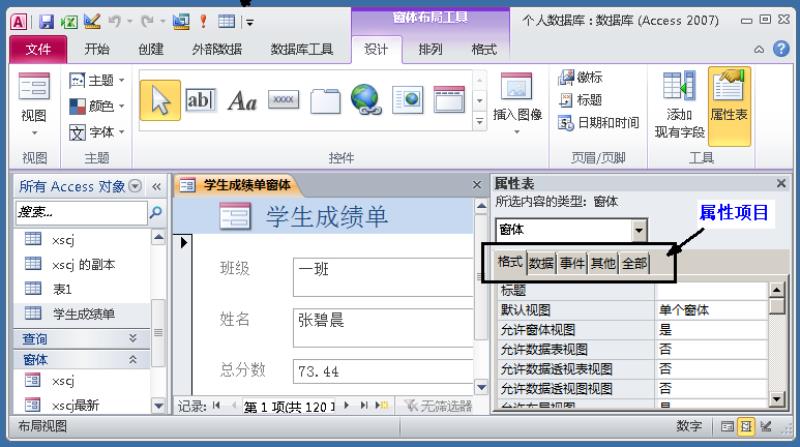
我们点击“其他”属性,可以看到有一个弹出方式,默认是“否”,我们改成“是”:
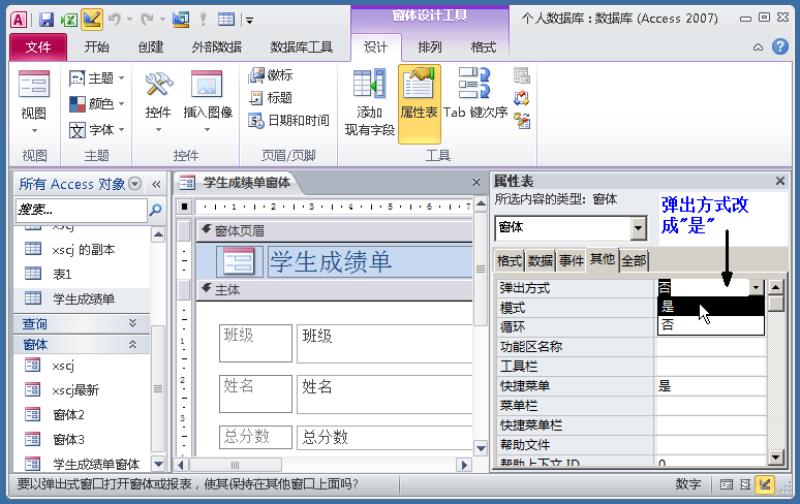
可以关闭窗体,重新双击进入窗体,看看有什么效果,可以看到,这个窗体不再成为数据库嵌入的一部分,而是成为一个窗口弹了出来:
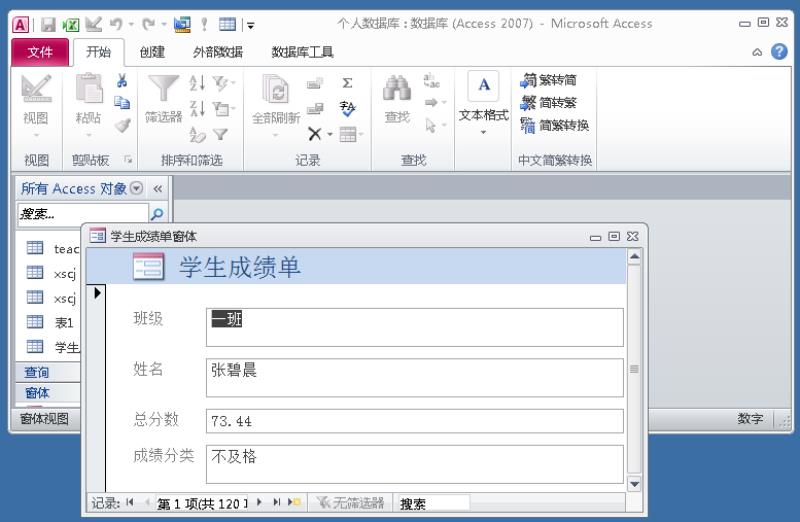
可以单击右键,回到设计视图下的模式:
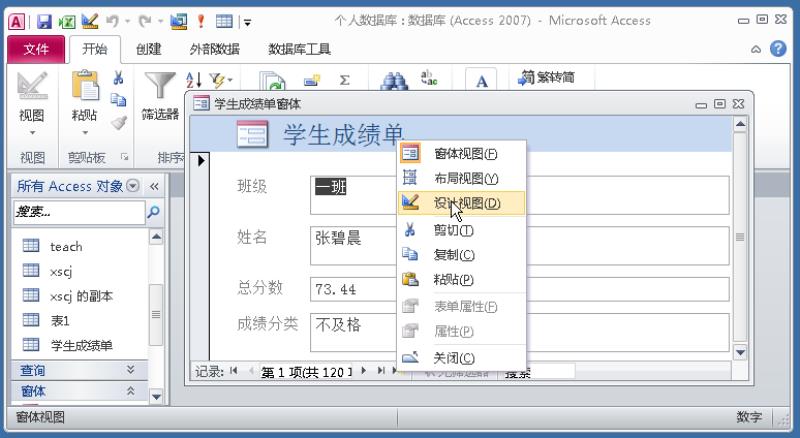
除了对窗体进行弹出设置,我们还可以对窗体进行连续窗体设置,在格式下的默认视图选择“连续窗体”:

然后,我们回到窗体视图下的效果就是可以通过滚动右侧的下拉条,连续查看所有的学生信息啦,而它与单个窗体的区别就是,单个窗体只能显示一个学生的数据,连续窗体却能显示所有学生的数据:
“数据表窗体”和“分割窗体”的设置
打开昨天创建好的窗体,双击打开窗体,并右键进入设计视图,或者直接右键单击进入设计视图模式:
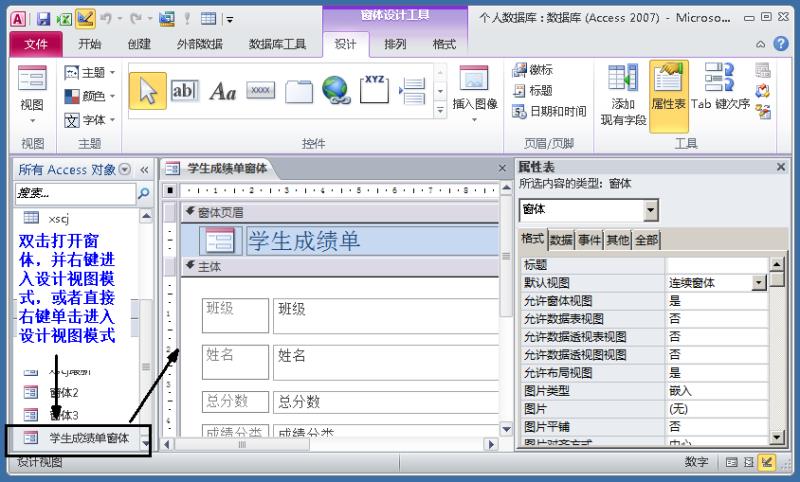
先将右侧属性表中的“允许数据表视图”选择“是”选项:
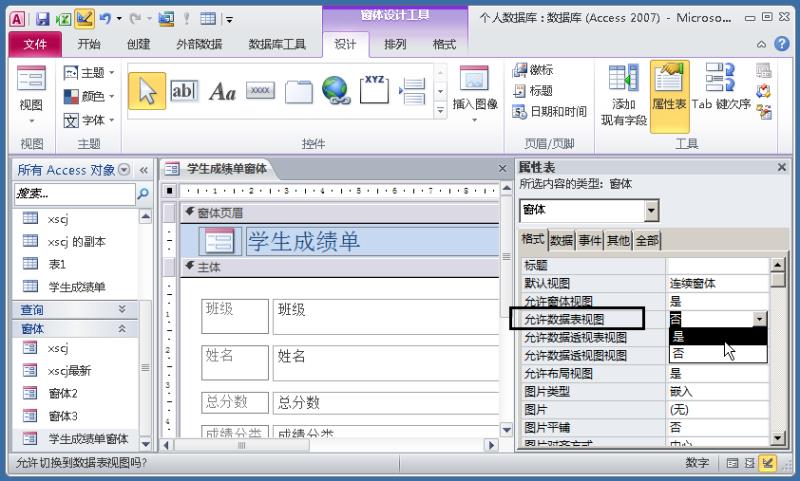
然后在默认视图下选择“数据表”:
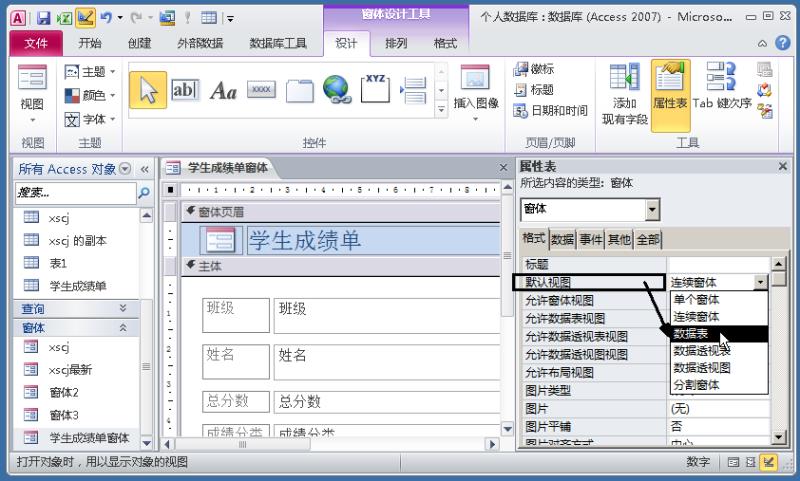
这时,我们来保存窗体后,运行窗体,也就是右键单击窗体选择保存后,再选择窗体视图,即为运行模式:
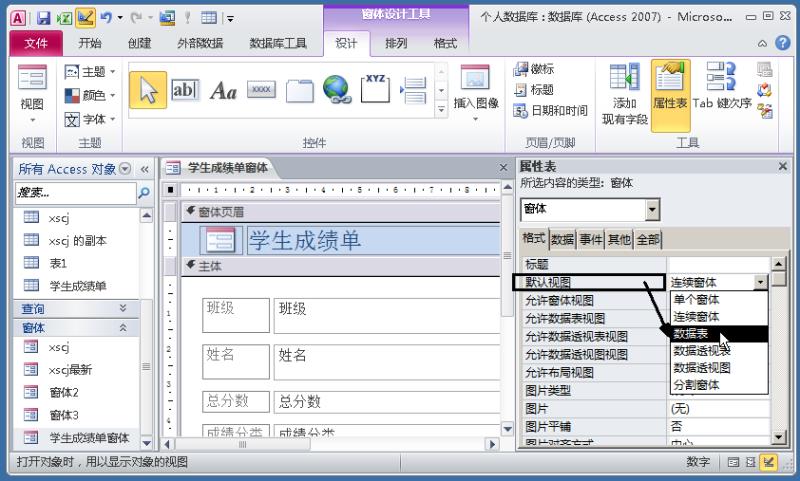
可以看到,窗体的数据格式变成了数据表的样式,不再是一个单个的数据记录:
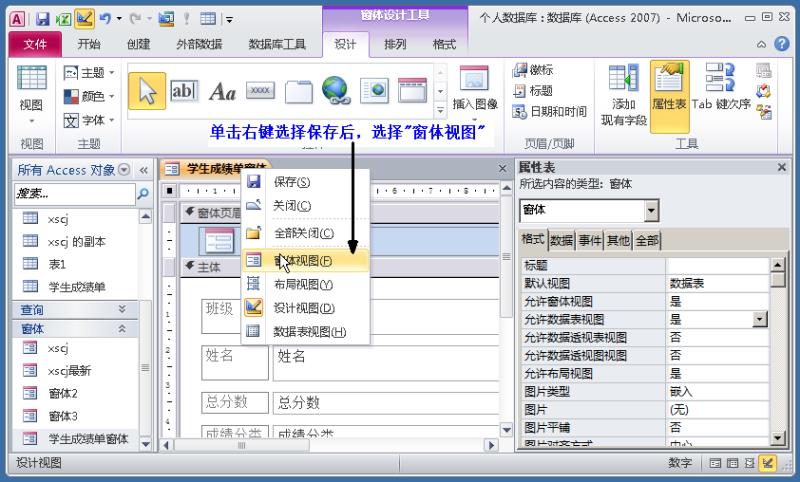
继续设置“分割窗体”,右键单击进入“设计视图”,把默认视图中的选项设置为“分割窗体”:
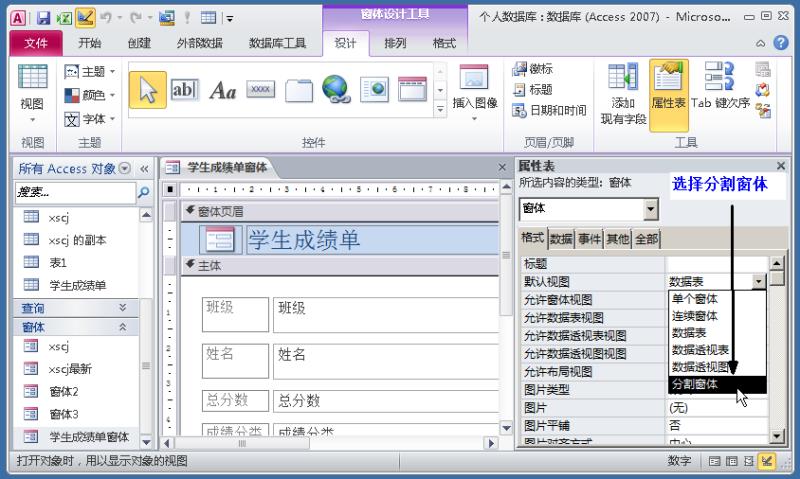
这回看看效果咋样,保存后进入窗体视图,可以看到上面是数据表信息,下面是单个的信息,这就是“分割窗体”:
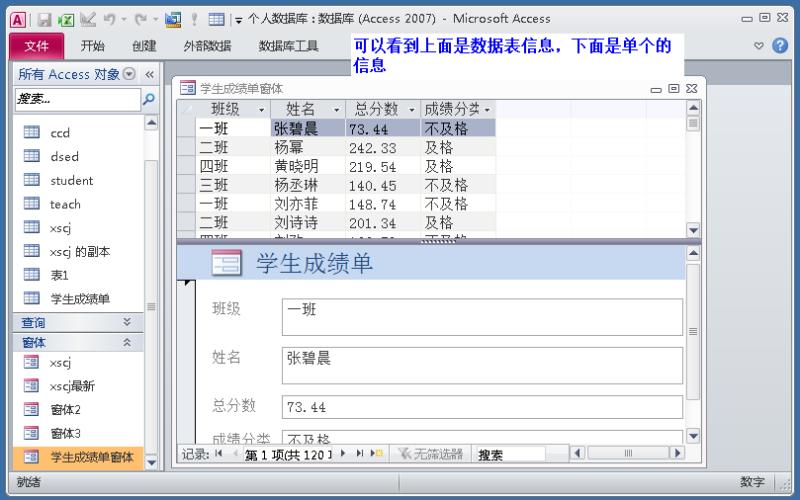
那么如何将数据表放在下面呢,让它们换一下位置,我们依然回到“设计视图”下进行设置,在属性表中找到“分割窗体方向”将选项设置成“数据表在下”:
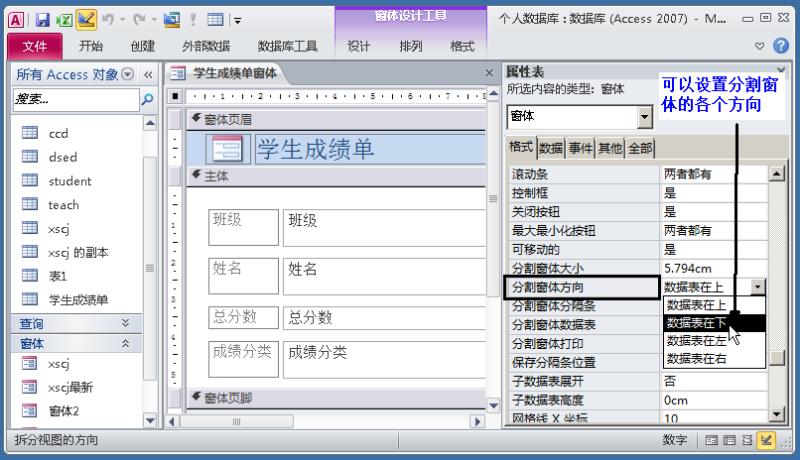
也可以设置在左或者在右边,只是效果不同罢了,下面我们来看看“数据表在下”的效果吧,保存进入窗体视图:
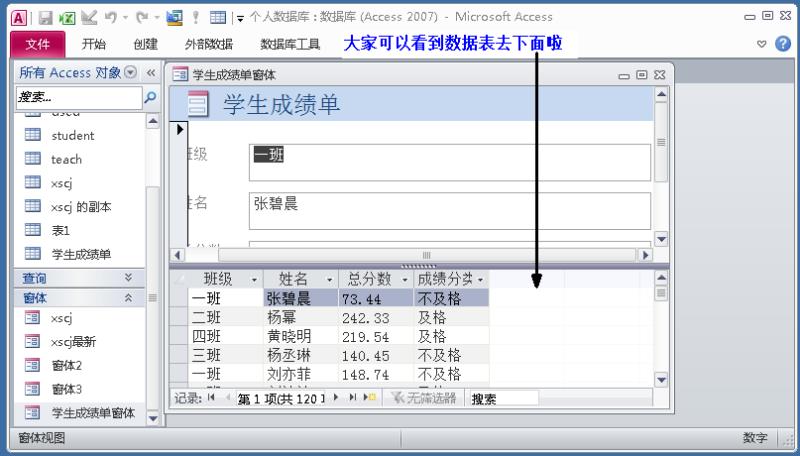
为了将上面的单个信息显示完全,我们可以将上面的控件大小设置一下,我们先来调整一个控件的适当高度,然后让其它的都和这个一样,选择“至最短”:
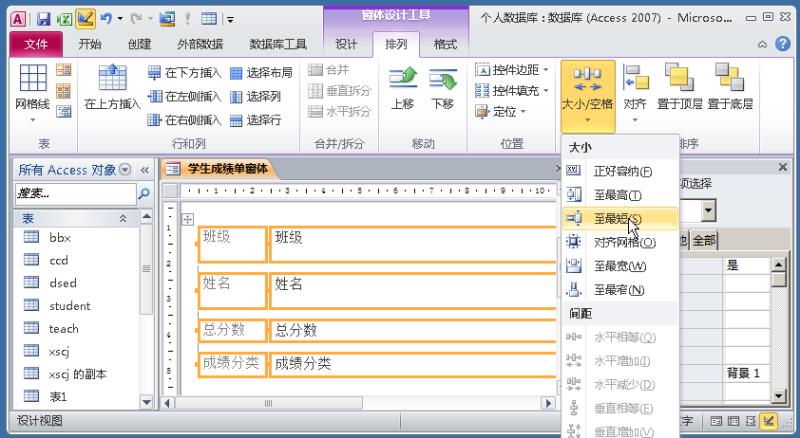
结果各个控件都变成一样啦,宽度我们直接批量选中控件,用鼠标拖窄即可:

进入到我们窗体视图下看看效果:
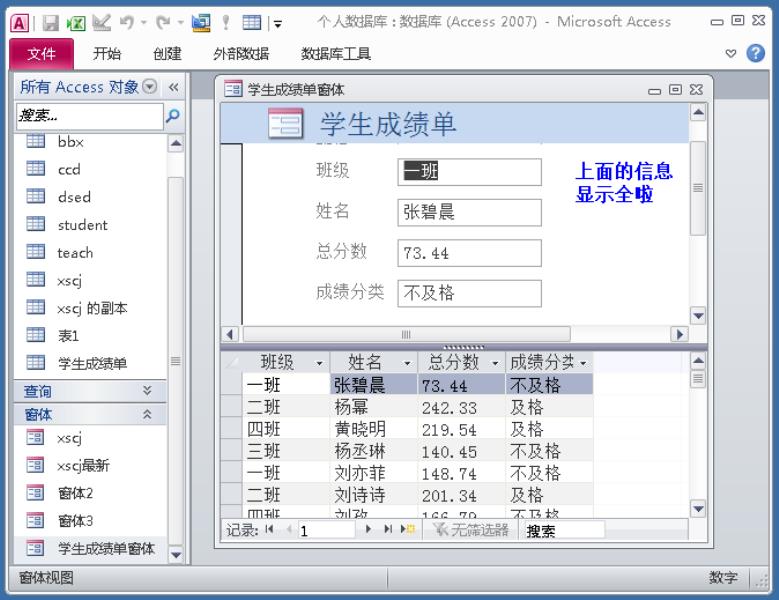
这样,我们能够很方便的通过窗体来访问数据表,或者通过窗体对数据表进行相应的修改。