作为入门操作系列的最后一课,我在滤镜工具和调整图层工具之间有了半晌的犹豫和徘徊,到底写哪个内容呢,结合入门修照片来看,觉得还是先说说调整图层的使用会更实用些。
依然是介绍几个常用的,这期说的调整图层工具并不是一个工具,而是如下图:
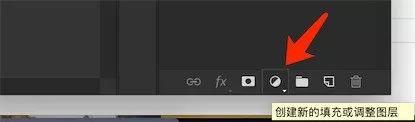
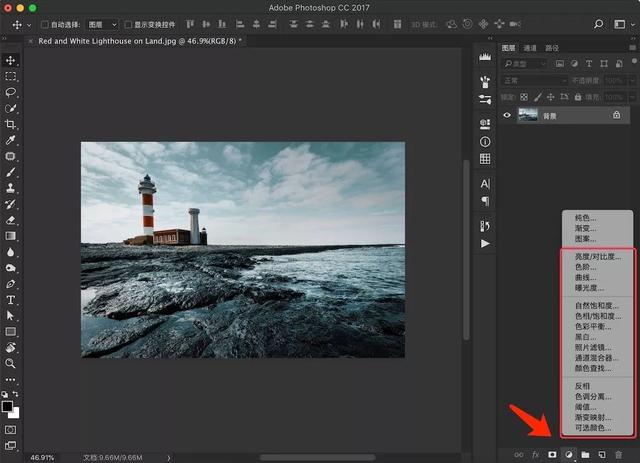
除了最上面三个属于填充的范畴之外,下面都是调整图层类。
也可以在图层菜单下选择新建调整图层,只是这样的操作没有直接从图层面板下点击来得快。
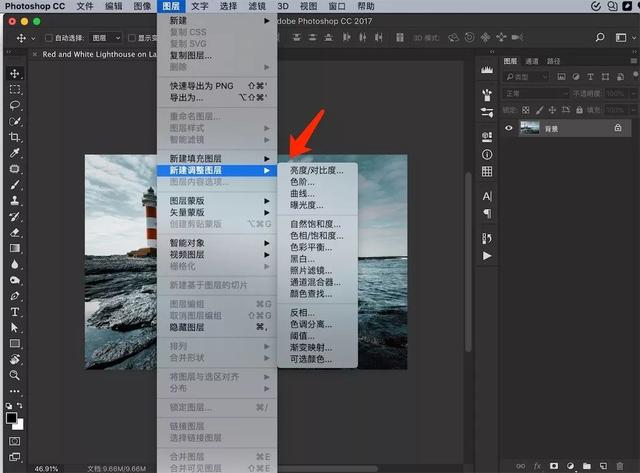
同样在图像菜单下也有这几个调整工具:
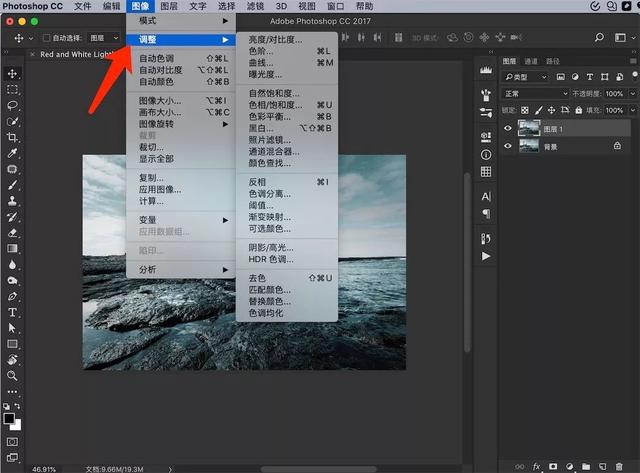
那么这两个地方同样给照片使用比如色彩平衡会有什么区别呢?
来看下在图像菜单下的色彩平衡命令,也可以直接快捷键Ctrl B:

看上图,复制一层照片后,执行图像菜单下的色彩平衡,调出设置面板,调节参数后直接作用在照片上,也就是说如果我点击确定之后,还想回来再改,就得撤销或者删除再重新来一遍了。
接下来看看通过图层面板下创建色彩平衡呢:
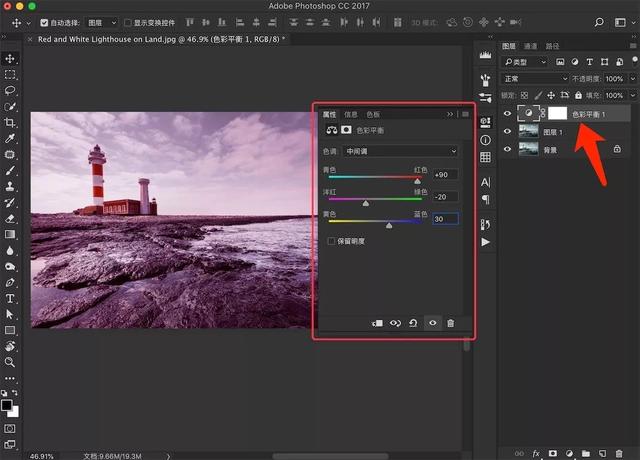
由上图可以看到多出了一个色彩平衡调整图层,而且还是带有蒙版的图层(旁边那个白色的就是默认自带蒙版),还有属性面板里有剪贴蒙版的按钮等,这样就更方便修图了。
比如再新建一个色相饱和度的调整图层:

也是有同样的属性。
有蒙版的话,我们就可以让某部分隐藏调整后的效果,比如我想让照片中天空的部分不受色相饱和度调整层的影响,那可以用黑色画笔工具,选中蒙版在天空的部分涂抹即可。
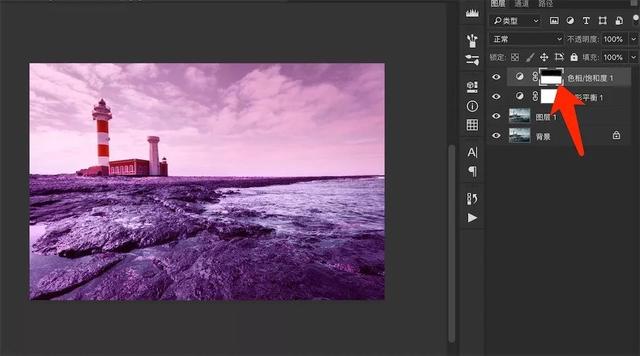
通过调整图层的方式做剪贴蒙版来处理照片也是很方便了:
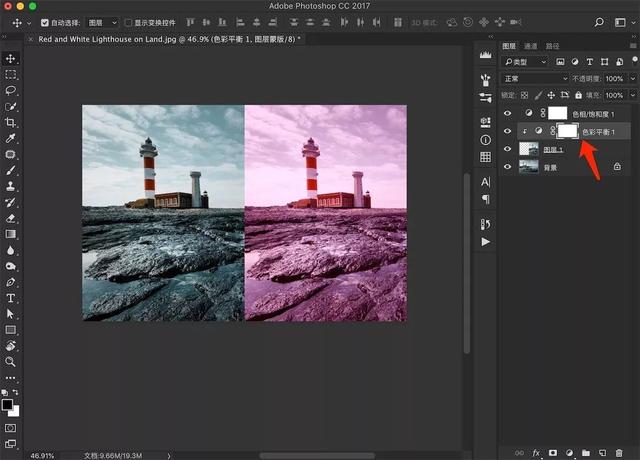
这里的蒙版同样也可以设置浓度,比如先给蒙版填充纯黑色,也就是完全隐藏效果,再双击蒙版区,在属性面板里设置浓度,可以修改调整图层影响的深度:
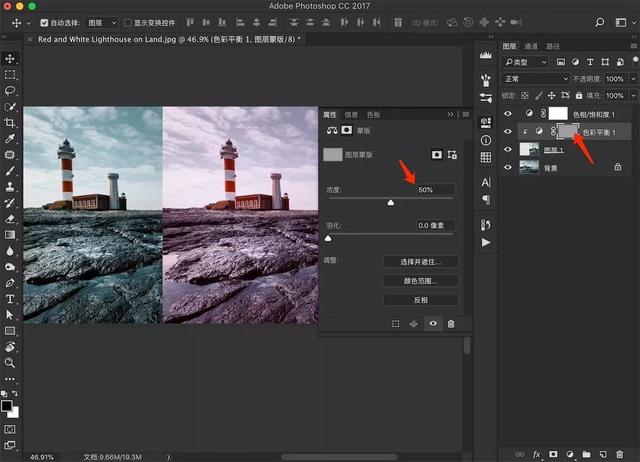
这期就介绍到这里,大家调色的时候最好习惯性的运用调整图层的方式,会方便很多。
下次再介绍用调整图层来调色,很轻松好理解的那种 ╮( ̄▽ ̄)╭





