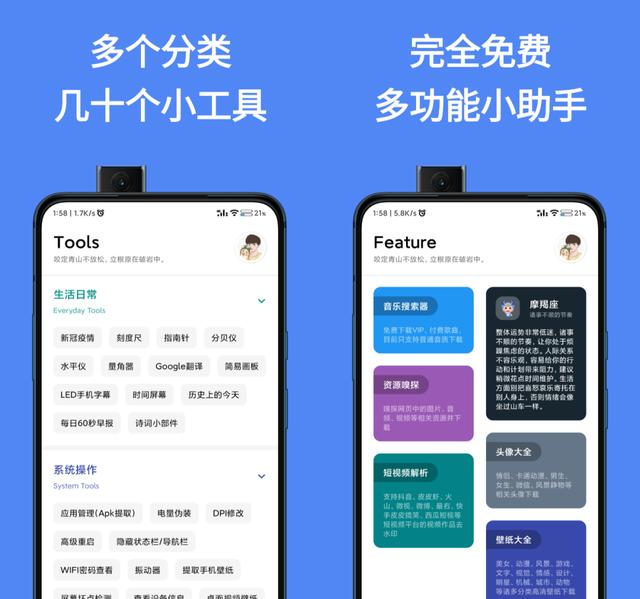轻松办公系列进阶课堂-OfficeExcel数据透视表和数据透视图
(二十三)
使用数据透视表和数据透视图向导
(2)
为数据透视表优化内存
只能为连接到开放式数据库连接 (ODBC) 数据源的数据透视表优化内存。必须使用数据透视表和数据透视图向导完成以下过程。
- 要启动数据透视表和数据透视图向导,请按 Alt D P。
要将“数据透视表和数据透视图向导”添加到快速访问工具栏,请执行下列操作:
- 单击工具栏旁边的箭头,然后单击“其他命令”。
- 在“从下列位置选择命令”下,选择“所有命令”。
- 在列表中选择“数据透视表和数据透视图向导”,单击“添加”,然后单击“确定”。
- 在向导的“步骤 1”页面上,选择“外部数据源”,然后单击“下一步”。
- 在向导的“步骤 2”页面上,单击“获取数据”。
- 连接到数据源。
有关如何连接到 ODBC 数据源的更多信息,请参阅下面的:
使用 Microsoft Query 检索外部数据
- 在向导的“步骤 3”页面上,单击“选项”。
- 在“数据透视表和数据透视图向导选项”对话框中选中“优化内存”复选框。
使用 Microsoft Query 检索外部数据
可以使用 Microsoft Query 检索来自外部源的数据。通过使用 Microsoft Query 从企业数据库(数据库:与特定主题或用途相关的数据的集合。在数据库内,关于特定实体的信息(如雇员或订单)分类归纳到表、记录和字段中。)和文件中检索数据,可以避免在 Excel 中重新键入要分析的数据。另外,只要原始源数据库更新了新的信息,你就可以自动从该数据库中刷新 Excel 报表和摘要。
一、了解有关 Microsoft Query 的详细信息
使用 Microsoft Query,可以连接到外部数据源,从那些外部数据源选择数据,将该数据导入到工作表中,以及根据需要刷新数据以使工作表数据与外部源中的数据保持同步。
- 可以访问的数据库类型
你可以从多种类型的数据库中检索数据,包括 Microsoft Office Access、Microsoft SQL Server 和 Microsoft SQL Server OLAP Services。你还可以从 Excel 工作簿和文本文件中检索数据。
Microsoft Office 提供可用于从下列数据源(数据源:用于连接数据库的一组存储的“源”信息。数据源包含数据库服务器的名称和位置、数据库驱动程序的名称以及在登录到数据库时所需的信息。)检索数据的驱动程序:
- Microsoft SQL Server Analysis Services(OLAP 提供程序 (OLAP 提供程序:对特定类型的 OLAP 数据库提供访问功能的一组软件。该软件包括数据源驱动程序以及与数据库连接所必需的其他客户端软件。))
- Microsoft Office Access
- dBASE
- Microsoft FoxPro
- Microsoft Office Excel
- Oracle
- Paradox
- 文本文件数据库
你还可以使用来自其他制造商的 ODBC 驱动程序 (开放式数据库连接 (ODBC) 驱动程序:用来连接到特定数据库的程序文件。每个数据库程序(如 Access 或 dBASE)或数据库管理系统(如 SQL Server)需要不同的驱动程序。)或数据源驱动程序 (数据源驱动程序:用于连接指定数据库的程序文件。每个数据库程序或管理系统需要不同的驱动程序。),从未在此处列出的数据源(包括其他类型的 OLAP 数据库)检索信息。有关安装此处未列出的 ODBC 驱动程序或数据源驱动程序的信息,请查看数据库文档或与数据库供应商联系。
- 从数据库中选择数据
你通过创建查询从数据库中检索数据,查询是你提出的有关存储在外部数据库中的数据的问题。例如,如果数据存储在 Access 数据库中,你可能想要知道某种特定产品在各个地区的销售数字。你可以只选择要分析的产品和地区的数据,从而检索部分数据。
使用 Microsoft Query,你可以选择所需的数据列,并只将这些数据导入 Excel。
- 通过一个操作更新工作表
如果你的 Excel 工作簿中包含外部数据,那么,只要数据库发生更改,就可以刷新(刷新:更新源于外部数据源的数据。每次刷新数据后,查看到的都是数据库中信息的最新版本,其中包括对数据所做的任何更改。)数据以更新你的分析,而不必重新创建汇总报表和图表。例如,你可以创建每月销售汇总,并在每个月的新销售数字出来后刷新它。
- Microsoft Query 如何使用数据源

为特定数据库设置数据源以后,只要想创建查询以从该数据库中选择并检索数据,就可以使用该数据源,而不必重新键入所有连接信息。Microsoft Query 使用该数据源连接到外部数据库并显示可用的数据。创建查询并将数据返回到 Excel 以后,Microsoft Query 会为 Excel 工作簿提供查询和数据源信息,以便你可以在需要刷新数据时重新连接到数据库。
- 使用 Microsoft Query 导入数据
要使用 Microsoft Query 将外部数据导入到 Excel 中,请执行下列基本步骤,其中每个步骤都在后面各节中进行了详细介绍:
- 连接数据源。
- 使用查询向导定义查询。
- 在 Excel 中处理数据。
二、连接数据源
- 什么是数据源?
数据源是存储起来的一组信息,它允许 Excel 和 Microsoft Query 连接到外部数据库。使用 Microsoft Query 设置数据源时,可为数据源指定名称,然后提供数据库或服务器的名称和位置、数据库的类型,以及你的登录和密码信息。该信息还包括 OBDC 驱动程序或数据源驱动程序的名称,驱动程序是连接到特定类型的数据库的程序。
- 使用 Microsoft Query 设置数据源:
- 在“数据”选项卡上的“获取外部数据”组中,单击“自其他来源”,然后单击“来自 Microsoft Query”。
- 请执行下列操作之一:
- 若要为数据库、文本文件或 Excel 工作簿指定数据源,请单击“数据库”选项卡。
- 要指定 OLAP 多维数据集(多维数据集定义:由“多维数据集向导”存储在一个 .oqy 文件中的信息,该信息定义了如何通过由关系数据库检索到的数据在内存中构建 OLAP 多维数据集。)数据源,请单击“OLAP 多维数据集”选项卡。只有当从 Excel 运行 Microsoft Query 时,该选项卡才可用。
- 双击“<新数据源>”或单击“<新数据源>”,然后单击“确定”。
“创建新数据源”对话框即会显示。
- 在步骤 1 中,键入名称来标识数据源。
- 在步骤 2 中,单击要用作数据源的数据库类型的驱动程序。
如果随 Microsoft Query 一起安装的 ODBC 驱动程序不支持你要访问的外部数据库,则你需要获取并安装由第三方供应商(如数据库制造商)提供的与 Microsoft Office 兼容的 ODBC 驱动程序。有关安装说明,请与数据库供应商联系。
注释:OLAP 数据库不需要 ODBC 驱动程序。安装 Microsoft Query 时,会为使用 Microsoft SQL Server Analysis Services 创建的数据库安装驱动程序。要连接到其他 OLAP 数据库,需要安装数据源驱动程序和客户端软件。
- 单击“连接”,然后提供连接到数据源所需的信息。对于数据库、Excel 工作簿和文本文件,你提供的信息取决于你选择的数据源的类型。你可能需要提供登录名、密码、所使用的数据库的版本、数据库位置或其他特定于该数据库类型的信息。
使用由大写字母、小写字母、数字和符号组合而成的强密码。弱密码不混合使用这些元素。例如,Y6dh!et5 是强密码;House27 是弱密码。密码长度应大于或等于 8 个字符。最好使用包括 14 个或更多个字符的密码。有关详细信息,请参阅使用强密码有助于保护个人信息。
记住密码很重要。如果忘记了密码,Microsoft 将无法找回。最好将密码记录下来,保存在一个安全的地方,这个地方应该尽量远离密码所要保护的信息。
- 输入所需的信息之后,单击“确定”或“完成”,返回到“创建新数据源”对话框。
- 如果数据库包含表 (表:关于特定主题的一组数据的集合,以记录(行)和字段(列)的形式存储。)并且你希望某个特定表在“查询向导”中自动显示,请单击步骤 4 的框,然后单击所需的表。
- 如果不想在使用数据源时键入登录名和密码,请选中“在数据源定义中保存我的用户标识符和密码”复选框。保存的密码未进行加密。如果无法使用该复选框,请询问数据库管理员以确定此选项是否可用。
安全性:请避免在连接到数据源时保存登录信息。该信息可能以纯文本方式进行存储,恶意用户可以访问该信息,这样将危及数据源的安全。
完成这些步骤后,数据源的名称会显示在“选择数据源”对话框中。
三、使用查询向导定义查询
- 将“查询向导”用于大多数查询
使用“查询向导”,可以很轻松地从数据库中的不同表和字段中选择数据并将数据放在一起。使用“查询向导”,可以选择要包括的表和字段。当向导识别一个表中的一个主要字段和另一个表中的一个同名字段时,会自动创建内部联接(一种查询操作,它指定两个表中的行基于相同的字段值进行合并)。
你还可以使用该向导为结果集排序以及执行简单的筛选。在向导的最后一步,可以选择将数据返回到 Excel 或是在 Microsoft Query 中进一步细调查询。创建查询后,可以在 Excel 或 Microsoft Query 中运行它。
要启动查询向导,请执行下列步骤:
- 在“数据”选项卡上的“获取外部数据”组中,单击“自其他来源”,然后单击“来自 Microsoft Query”。
- 在“选择数据源”对话框中,确保选中“使用‘查询向导’创建/编辑查询”复选框。
- 双击要使用的数据源或单击要使用的数据源,然后单击“确定”。
- 直接在 Microsoft Query 中处理其他类型的查询
如果还要创建查询向导不允许的复杂查询,可以直接在 Microsoft Query 中进行。你可以使用 Microsoft Query 来查看并更改在“查询向导”中开始创建的查询,也可以在不使用向导的情况下创建新查询。要创建执行以下操作的查询时,请直接在 Microsoft Query 中进行:
- 从字段中选择特定数据
在大型数据库中,可能需要选择一个字段中的某些数据并省略不需要的数据。例如,如果需要两种产品的数据,而该数据位于包含许多产品的信息的字段中,则可以使用条件 (条件:所指定的限制查询或筛选的结果集中包含哪些记录的条件。)来只选择所需的两种产品的数据。
- 每次运行查询时根据不同的条件检索数据
如果需要使用相同的外部数据为多个区域创建相同的 Excel 报表或汇总(如为每个地区创建一份单独的销售报表),可以创建参数查询 (参数查询:一种查询类型,当运行参数查询时,将提示输入用于为结果集选择记录的值(条件),这样同一个查询就可用于检索不同的结果集。)。运行参数查询时,系统会提示你输入值以用作查询选择记录的条件。例如,参数查询可能会提示你输入特定区域,并且你可以再次使用该查询创建每一份地区销售报表。
- 以不同的方式联接数据
“查询向导”创建的内部联接是创建查询时使用的最常见的联接类型。但是,有时需要使用不同的联接类型。例如,如果你有一个产品销售信息表和一个客户信息表,则内部联接(“查询向导”创建的类型)将禁止检索未进行购买的客户的客户记录。使用 Microsoft Query,可以联接这些表,以便除了可以检索已进行购买的客户的销售数据外,还可以检索所有客户记录。
- 要启动 Microsoft Query,请执行下列步骤:
- 在“数据”选项卡上的“获取外部数据”组中,单击“自其他来源”,然后单击“来自 Microsoft Query”。
- 在“选择数据源”对话框中,确保清除“使用‘查询向导’创建/编辑查询”复选框。
- 双击要使用的数据源或单击要使用的数据源,然后单击“确定”。
- 重用和共享查询
在“查询向导”和 Microsoft Query 中,可以将查询保存为可以修改、重用和共享的 .dqy 文件。Excel 可以直接打开 .dqy 文件,这样,你或其他用户便可以通过同一查询创建其他外部数据区域。
- 从 Excel 打开所保存的查询:
- 在“数据”选项卡上的“获取外部数据”组中,单击“自其他来源”,然后单击“来自 Microsoft Query”。“选择数据源”对话框即会显示。
- 在“选择数据源”对话框中,单击“查询”选项卡。
- 双击要打开的已保存查询。该查询即会显示在 Microsoft Query 中。
如果要打开已保存的查询并且 Microsoft Query 已经打开,请单击 Microsoft Query 的“文件”菜单,然后单击“打开”。
如果双击 .dqy 文件,Excel 会打开,运行查询,然后将结果插入到新工作表中。
如果要共享基于外部数据的 Excel 汇总或报表,可为其他用户提供一个包含外部数据区域的工作簿,也可以创建一个模板 (模板:创建后作为其他相似工作簿基础的工作簿。可以为工作簿和工作表创建模板。工作簿的默认模板名为 Book.xlt,工作表的默认模板名为 Sheet.xlt。)。通过使用模板,可以保存汇总或报表,而不必保存外部数据,这样文件便会较小。在用户打开报表模板时会检索外部数据。
四、在 Excel 中处理数据
使用“查询向导”或 Microsoft Query 创建查询以后,可以将数据返回到 Excel 工作表。之后,数据会变为外部数据区域 (外部数据区域:从 Excel 的外部(如,数据库或文本文件)导入工作表的数据区域。在 Excel 中,可为外部数据区域中的数据设置格式或用其进行计算,就如同对其他任何数据一样。)或数据透视表 (数据透视表:一种交互的、交叉制表的 Excel 报表,用于对多种来源(包括 Excel 的外部数据)的数据(如数据库记录)进行汇总和分析。),你可以对其进行格式设置和刷新。
- 为检索到的数据设置格式
在 Excel 中,可以使用各种工具(如图表或自动分类汇总)来呈现并汇总 Microsoft Query 检索的数据。你可以设置数据格式,刷新外部数据时会保留你的格式。你可以使用自己的列标签来替代字段名称,并自动添加行号。
Excel 可以自动为你在区域末尾键入的新数据设置格式以与前面的行匹配。Excel 还可以自动复制在前面的行中重复的公式并将它们扩展到其他行。
注释:为了扩展到区域中的新行,格式和公式必须在前面五行中的至少三行中显示。
- 你可以随时启用(或再次禁用)此选项:
单击“Office 按钮”按钮图像

,单击“Excel 选项”,然后单击“高级”类别。
在“编辑”部分中,选中“扩展数据区域格式及公式”复选框以关闭此选项。要再次关闭自动数据区域格式设置,请清除此复选框。
- 刷新外部数据
刷新外部数据时,请运行查询来检索与你指定的条件匹配的、所有新的或更改过的数据。你可以在 Microsoft Query 和 Excel 中刷新查询。Excel 提供了许多用于刷新查询的选项,包括每次打开工作簿时刷新数据和定期自动刷新数据。在刷新数据时,你可以继续在 Excel 中工作,并且还可以在刷新数据的同时检查状态。
单元格区域、Excel 表、数据透视表、数据透视图、文本文件和 Web 查询均可以连接到外部数据源 (数据源:用于连接数据库的一组存储的“源”信息。数据源包含数据库服务器的名称和位置、数据库驱动程序的名称以及在登录到数据库时所需的信息。)。可以刷新数据以更新此外部数据源的数据。每次刷新数据后,你都会看到数据源中最新版本的信息,包括对数据所做的任何更改。
不过,鉴于安全性考虑,你的计算机可能禁用了与外部数据的连接。若要在打开工作簿时刷新数据,必须使用“信任中心”栏以启用数据连接,或者将工作簿放置在受信任位置。
下一节:《轻松办公系列进阶课堂-OfficeExcel数据透视表和数据透视图(二十四)使用数据透视表和数据透视图向导(3)》
更多精彩内容将在以后的章节分享给朋友们,请添加好友并收藏,请点赞并欢迎关注后期更新!
,