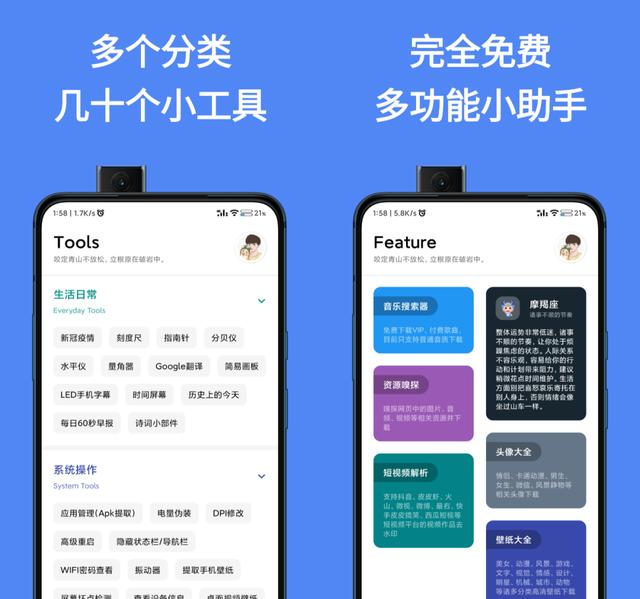五、启用经典数据透视表布局:
鼠标右键单击数据透视表任意单元格,在弹出的菜单中选择“数据透视表选项”,或点击“分析”选项卡、“数据透视表”选项组的【选项】按钮,打开“数据透视表选项”对话框;
单击“显示”选项卡,勾选“经典数据透视表布局(启用网格中的字段拖放)”复选框,完成后点击【确定】按钮。

启用了经典数据透视表布局的数据透视表可以直接双击字段,打开“字段设置”对话框。
六、数据透视表的报告格式:
通过点击“数据透视表工具”选项卡“设计”子选项卡下“布局”组中的按钮可以改变数据透视表的报告格式。
1)报表布局:
数据透视表的报表布局有 “以压缩形式显示”、“以大纲形式显示”和"以表格形式显示” 3 种显示形式。

如果希望将数据透视表中空白字段填充相应的数据,使复制后的数据透视表数据完整或满足特定的报表显示要求,可以使用“重复所有项目标签”命令。

2)分类汇总的显示方式:
分类汇总的显示方式有:“不显示分类汇总”、“在组的顶部显示所有分类汇总”和“在组的底部显示所有分类汇总”。

3)总计:
总计显示方有:“对行和列禁用”、“对行和列启用”、“仅对行启用”和“仅对列启用”。

4)空行:
分为“在每个项目后插入空行”和“删除每个项目后的空行”。

七、自定义数据透视表的样式:
1、数据透视表自动套用样式:
单击数据透视表,调出“数据透视表工具”选项卡,点击“设计”子选项卡,在“数据透视表样式”组中,点击某个样式缩略图,数据透视表则会自动套用该样式。

2、数据透视表样式选项:
“数据透视表样式选项”命令组中提供了行标题、列标题、镶边行和镶边列4种应用样式的具体设置选项。
1)行标题为数据透视表的第一列应用特殊格式。
2)列标题为数据透视表的第一行应用特殊格式。
3)镶边行为数据透视表中的奇数行和偶数行分别设置不同的格式。
4)镶边列为数据透视表中的奇数列和偶数列分别设置不同的格式。
3、新建数据透视表样式:
单击数据透视表,调出“数据透视表工具”选项卡,点击“设计”子选项卡、“数据透视表样式”组下拉按钮,选择“新建数据透视表样式”,打开“新建数据透视表样式”对话框。
在“名称”后面的文本框中输入样式名称;
在“表元素”列表框中选择要自定义的元素,点击【格式】按钮,打开“设置单元格格式”对话框,格式设置完成后按【确定】;
点击“新建数据透视表样式”对话框上的【清除】按钮,清除自定义的元素格式。
设置完成后,点击“新建数据透视表样式”对话框上的【确定】按钮,保存自定义样式并存放到样式库中。

八、筛选区域的使用:
当字段位于报表筛选区域中时,字段中的所有项都成为数据透视表的筛选条件。
1、显示单个筛选项:
单击字段右侧的下拉箭头,在弹出的下拉列表中选中其中一项,单击【确定】按钮,则数据透视表将根据此项进行筛选。

2、显示多个筛选项:
单击报表筛选字段的下拉按钮,在弹出的下拉列表框中勾选“选择多项”复选框, 去掉不需要显示选项的勾选,最后单击【确定】按钮。

报表筛选字段的内容由“(全部)”变为“(多项)”。
3、显示报表筛选页:
通过选择报表筛选字段的项目,筛选的结果显示在一张表格中。利用数据透视表的“显示报表筛选页”功能,可以创建一系列数据透视表,每一张工作表显示报表筛选字段中的一项。
单击“数据透视表工具”选项卡下的“分析”选项卡,点击“数据透视表”组的“选项”的下拉按钮,选择“显示报表筛选页”命令,弹出“显示报表筛选页”对话框,选择要生成报表筛选页的选项,点击【确定】。