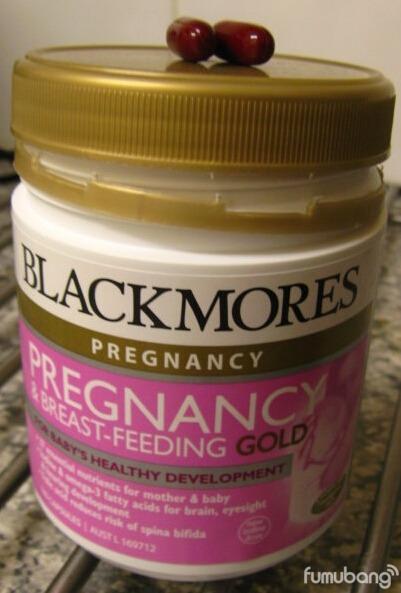轻松办公系列进阶课堂-OfficePPT演示文稿创建
(一)
创建演示文稿
一、设计演示文稿时的考虑
您可以创建空白演示文稿,也可以对现有演示文稿进行编辑以生成自己的演示文稿。无论哪种情况,您都可以将其他演示文稿中的幻灯片或幻灯片内容添加到自己的演示文稿中。
设计演示文稿时,要考虑观众。大多数演示文稿都是通过演示者向现场观众讲解的。根据您是否亲临现场以及目标受众的类型,可以选择以无演示者方式播放演示文稿。
1、设计将直接向观众讲解的演示文稿
直接向观众讲解演示文稿通常是最好的方法,特别是在您要传递的信息比较复杂并且预期观众会提出问题的情况下。
2、设计将以无演示者方式播放的演示文稿
对于以下任何一种情况,都可以考虑以无演示者方式播放演示文稿:
- 您需要让演示文稿在展销会或集会的摊位或展台(展台:计算机和监视器,通常安装在人流密集的地方,可能包括触摸屏、播放声音或视频。可以对展台进行设置,以便自动和(或)连续播放 PowerPoint 演示文稿。)上自动(反复)运行。您可以将大多数控件设置为不可用,从而使观众无法更改自运行的演示文稿。有关详细信息,请先参阅创建自运行的演示文稿,然后继续第 2 部分:开始创建演示文稿。
- 您希望通过电子邮件发送演示文稿或将其发布到 Internet。
提示:演示文稿收件人的计算机上必须装有 Office PowerPoint 2007 或 Microsoft Office PowerPoint Viewer 2007 才能观看您的演示文稿。
要使演示文稿包含主题(主题:主题颜色、主题字体和主题效果三者的组合。主题可以作为一套独立的选择方案应用于文件中。(包括配色、效果和字体))、版式(版式:幻灯片上标题和副标题文本、列表、图片、表格、图表、形状和视频等元素的排列方式。)和格式,可以创建并应用模板(模板:包含有关已完成演示文稿的主题、版式和其他元素的信息的一个或一组文件。)。
二、从现有演示文稿开始
为了节省时间,可以使用其他演示文稿中已有的部分或全部幻灯片。只需打开现有演示文稿,用新文件名保存文件,然后进行自定义以便满足自己的需要。
三、从空白演示文稿开始
要从空白演示文稿开始,请执行下列操作:
- 单击“Office 按钮”,然后单击“新建”。
- 在“模板”下,单击“空白文档和最近使用的文档”,然后双击“空白演示文稿”。
- 在包含“大纲”选项卡和“幻灯片”选项卡的窗格中,单击“大纲”。
- 创建大纲。
- 要添加颜色、格式和一致的版式(版式:幻灯片上标题和副标题文本、列表、图片、表格、图表、形状和视频等元素的排列方式。),请应用模板(模板:包含有关已完成演示文稿的主题、版式和其他元素的信息的一个或一组文件。)。
- 保存演示文稿
四、创建大纲
无论是使用空白演示文稿还是从现有演示文稿开始,都可单击“大纲”选项卡来组织和创建主题框架。您还可以将其他程序中的大纲文本插入到 PowerPoint 演示文稿中,如 Microsoft Office Word 2007。
“大纲”选项卡有助于您全面考虑信息并将其有序地放在每一张幻灯片上。
五、应用模板
要为您正在设计的一组演示文稿创建统一的样式、格式和配色方案,可创建一个模板(模板:包含有关已完成演示文稿的主题、版式和其他元素的信息的一个或一组文件。)并将其应用于这些演示文稿。您可以重复使用此模板来创建具有相同外观的新演示文稿。
六、保存演示文稿
无论是从空白演示文稿开始还是从现有演示文稿开始,请首先保存演示文稿。
七、添加包含或不包含幻灯片内容的幻灯片
您可以从计算机或某一共享位置的其他演示文稿中复制并粘贴,将包含或不包含幻灯片内容的幻灯片添加到您的演示文稿中。还可以在同一个演示文稿内复制幻灯片,也可以从 PowerPoint 2007 版式库添加幻灯片。
- 从幻灯片版式库添加空白幻灯片
在“开始”选项卡上的“幻灯片”组中,您可以从幻灯片版式库添加新幻灯片,如下图:

- 添加幻灯片的另外方式
除了在PPT上新建幻灯片外,你还可以通过各多渠道获得不同样式题材的PPT资源,如通过网络搜索已经共享的,CD光盘上的,其他文件上的等等,有很多种方式可以获得。
- 添加图片、形状、图形和其他对象
为使演示文稿更引人入胜,可以添加对象(对象:表、图表、图形、等号或其他形式的信息。例如,在一个应用程序中创建的对象,如果链接或嵌入另一个程序中,就是 OLE 对象。)(如 SmartArt 图形、图表、图片、艺术字 (艺术字:使用现成效果创建的文本对象,并可以对其应用其他格式效果。)和超链接 (超链接:带有颜色和下划线的文字或图形,单击后可以转向万维网中的文件、文件的位置或网页,或是 Intranet 上的网页。超链接还可以转到新闻组或 Gopher、Telnet 和 FTP 站点。))、声音和影片。
- 添加 SmartArt 图形
SmartArt 图形是一种具有设计师水准的图形,您可以快速、轻松地将其添加到演示文稿中用以表示数据。您可以选择许多不同的图形布局(如循环、列表、进程、层次结构、矩阵等)来有效传达数据背后的信息。
- 添加图表
利用 2007 Microsoft Office system 中的图表功能。
如果计算机上未安装 Microsoft Office Excel 2007,则无法利用 2007 Microsoft Office system 中的高级图表制作功能。如果未安装 Office Excel 2007,则当在 Microsoft Office PowerPoint 2007 中创建新图表时,Microsoft Graph 将打开。一个图表随后出现,并在称为数据表的表中含有其关联数据。可以在数据表中输入您自己的数据,从文本文件将数据导入到数据表中,或者将数据从另一个程序粘贴到数据表中。
- 添加图片或剪贴画
您可以将 Microsoft Office Online 以及您计算机上的其他剪贴画提供程序、网页或文件中的图片和剪贴画 (剪贴画:一张现成的图片,经常以位图或绘图图形的组合的形式出现。)插入或复制到 Microsoft Office PowerPoint 2007 演示文稿中。还可以将图片和剪贴画用作幻灯片背景。
- 向演示文稿添加旁白
创建自运行的演示文稿时,可在其中包含旁白。旁白可增强基于 Web 或自动运行的演示文稿的效果。还可以使用旁白将会议存档,以便演示者或缺席者以后可以观看演示文稿,听取别人在演示过程中做出的评论。
- 在演示文稿中添加和播放影片
影片属于桌面视频文件,其格式包括 AVI 或 MPEG,文件扩展名包括 .avi、.mov、.mpg 和 .mpeg。典型的影片可能包含一个演讲者的发言,比如无法亲自参加会议的执行官的讲话。可以使用影片开展培训或进行演示。
可以从计算机中的文件、Microsoft 剪辑管理器、网络或 Intranet 中向幻灯片添加影片和动态 GIF 文件。若要添加影片或动态 GIF 文件,请将其插入到特定的幻灯片中。可以使用多种方式播放影片或 GIF 文件:显示幻灯片时自动播放、单击时播放或创建一个计时以在特定的延迟后播放。还可以跨多张幻灯片播放影片或在整个演示文稿中连续播放影片;或者设置影片选项,例如隐藏影片框或调整框的大小。
- 添加声音
为了增强演示文稿的效果,可以添加声音,以达到强调或实现特殊效果的目的。
你可以通过计算机、网络或 Microsoft 剪辑管理器中的文件添加声音。也可以自己录制声音,将其添加到演示文稿中,或者使用 CD 中的音乐。
在幻灯片上插入声音时,将显示一个表示所插入声音文件的图标图像。若要在进行演示时播放声音,可以将声音设置为在显示幻灯片时自动开始播放、在单击鼠标时开始播放、在一定的时间延迟后自动开始播放或作为动画序列的一部分播放。还可以播放 CD 中的音乐或向演示文稿添加旁白。
- 添加超链接
在 Microsoft Office PowerPoint 2007 中,超链接是从一张幻灯片到同一演示文稿中的另一张幻灯片的连接(如到自定义放映 (自定义放映:演示文稿中的演示文稿,您可在现有演示文稿中将幻灯片分组到其中,以便可以给特定的观众放映演示文稿的特定部分。)的超链接),或是从一张幻灯片到不同演示文稿中的另一张幻灯片、电子邮件地址、网页或文件的连接。
可以从文本或一个对象(如图片、图形、形状或艺术字 (艺术字:使用现成效果创建的文本对象,并可以对其应用其他格式效果。))创建链接。
- 添加艺术字
艺术字是一个文本样式库,您可以将其中的文本样式添加到演示文稿中以产生装饰效果,如阴影或镜像(反映)文本。在 PowerPoint 2007 中,还可以对现有文本应用效果,使之成为艺术字。
- 添加页眉和页脚
页眉和页脚用于显示幻灯片编号以及幻灯片、讲义或备注页中的时间和日期等信息。也可以在演示文稿中每个讲义或备注页的顶部或每个幻灯片、讲义或备注页的底部添加自定义信息,如标题或演示者姓名。
- 添加页眉或页脚
若要将幻灯片编号、时间和日期、公司徽标、演示文稿标题或文件名、演示者姓名等信息添加到演示文稿中每个讲义或备注页的顶部,或者添加到每个幻灯片、讲义或备注页的底部,请使用页眉和页脚 (页眉和页脚:页眉可由文本或图形组成,出现在一节中每页的顶端。页脚出现在每页的底端。页眉和页脚经常包括页码、章节标题、日期和作者姓名。)。
默认情况下,幻灯片不包含页眉,但是您可以将页脚占位符移动到页眉位置。
- 对页眉或页脚设置格式、定位或调整大小
可以通过以下方式更改页眉或页脚占位符 (占位符:一种带有虚线边缘的框,绝大部分幻灯片版式中都有这种框。在这些框内可以放置标题及正文,或者是图表、表格和图片等对象。):调整占位符的大小、调整占位符的位置、更改占位符内的文字的字体、字号、颜色、大小写或间距。
在“视图”选项卡上的“演示文稿视图”组中,单击要更改的母版。
在任意母版上,执行下列操作:
- 要调整占位符的大小,请单击要更改的占位符,指向它的一个尺寸控点 (尺寸控点:出现在选定对象各角和各边上的小圆点或小方点。拖动这些控点可以更改对象的大小。),然后当指针变为双向箭头时,拖动该控点。
- 要调整占位符的位置,请单击要更改的占位符,指向它的一个边界,然后当指针变为四向箭头时,将该占位符拖动到新位置。
- 要更改占位符内的文字的字体、字号、大小写、颜色或间距,请选择文字,然后在“字体”组中单击所需选项。
注释:要退出母版视图,请在任意母版视图选项卡的“关闭”组中单击“关闭母版视图”。
- 添加视觉效果
您可以添加幻灯片之间的切换、动画文本或对象等视觉效果,以使演示文稿更有趣。
- 将文本或对象制作成动画
您可以为超链接、文本、图形(包括 SmartArt 图形)、图像、图表和对象 (对象:表、图表、图形、等号或其他形式的信息。例如,在一个应用程序中创建的对象,如果链接或嵌入另一个程序中,就是 OLE 对象。)添加动画效果 (动画:给文本或对象添加特殊视觉或声音效果。例如,您可以使文本项目符号点逐字从左侧飞入,或在显示图片时播放掌声。),以强调重点、控制信息流以及增加演示文稿的吸引力。
- 在幻灯片之间添加切换效果
幻灯片切换是从一个幻灯片移动到下一个幻灯片时在幻灯片放映视图中产生的类似于动画的效果。您可以控制每个幻灯片切换效果的速度,还可以添加声音。
- 检查拼写和请求同事的反馈
- 检查拼写、语法和用词
拼写、语法和用词错误可能导致观众无法专心于演示文稿所要传达的信息。
- 显示标记与审阅批注
创建演示文稿的草稿版本后,请同事进行审阅并添加意见和建议。
- 准备放映或分发演示文稿
- 对演示文稿的播放进行排练和计时
可以排练演示文稿,以确保在一定的时间段内完成。进行排练时,请使用“幻灯片排练时间”功能记录演示每个幻灯片所需的时间,然后在向实际观众演示时使用记录的时间自动播放幻灯片。
- 安装 PowerPoint Viewer
如果要运行您所创建的演示文稿的计算机上未安装 PowerPoint,则必须在其上安装 PowerPoint Viewer。
- 创建并打印讲义
您可以用讲义形式打印演示文稿(即一页上打印一张、两张、三张、四张、六张或九张幻灯片),供观众在您进行演示时参考,或留作日后参考。
- 创建并打印备注页
您可以创建备注页 (备注页:将作者备注显示在幻灯片下方的打印出的页面。),作为自己演示时的备注,也可以提供给观众。
- 打印前预览
打印幻灯片、备注页或讲义之前,可以进行预览并进行必要的更改。
- 以黑白或灰度模式打印演示文稿
您可以用彩色、灰度或纯黑白模式打印整个演示文稿(包括幻灯片、大纲、备注页和听众讲义)。不过大多数情况下,您可能都会选择黑白或灰度 (灰度:显示或打印文本和图形时使用的一系列从白到黑的阴影。)打印。
- 另存为可移植文档格式 (PDF) (PDF:一种基于 PostScript 的电子文件格式,它可以保留文档的格式并支持文件共享。) 或 XML Paper Specification (XPS) 文件
只有在安装加载项之后,才能通过 2007 Microsoft Office system 程序另存为 PDF 或 XPS 文件。
下一节:《轻松办公系列进阶课堂-OfficePPT演示文稿创建
(二)设置幻灯片或演示文稿的格式(1)》
更多精彩内容将在以后的章节分享给朋友们,请添加好友并收藏,请点赞并欢迎关注后期更新!
,