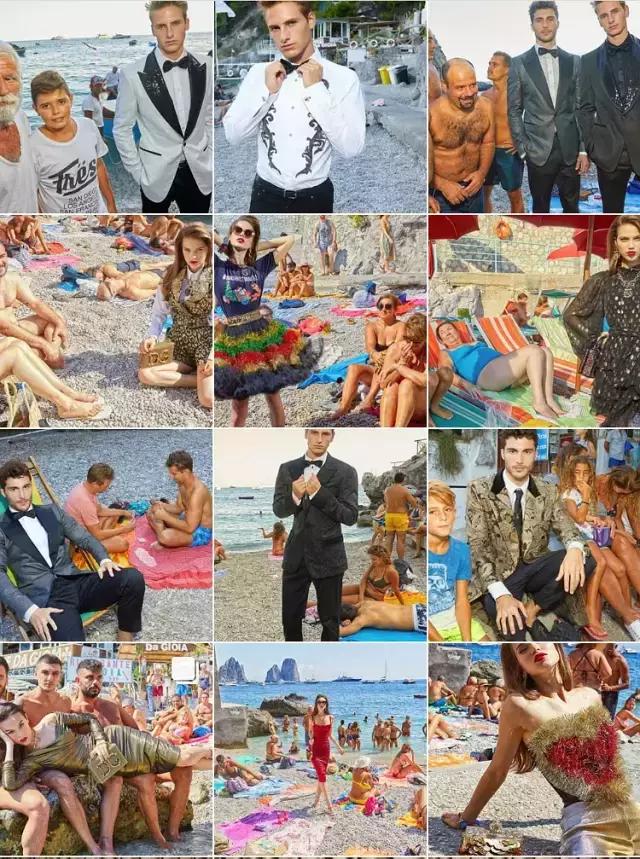我们在Word文档中经常需要插入各种图片和表格,为了给这些图片和表格添加编号和简短的描述,就需要为其添加图表标题。
很多人采取的做法都是手动去输入图表的编号:
图1 xxx,图2 xxx……;表1 xxx,表2 xxx……
这种做法,在图表数量很少的时候,可能还不会觉得有带来太大的困扰。
但是,随着图表数量增多,首先为了输入编号,是不是得先记住当前编号已经排到了多少?
这已经给操作带来了不便,还有一个更大的问题就是:当有图片或表格增加或删除的时候,似乎唯一能做的,就是从头到尾再修改一遍编号。
这样的效率,在处理较大的文档之时,除了带来无效的加班,恐怕就只剩下令人郁闷崩溃的操作了。
本期给小伙伴介绍的,就是如何快速高效地添加带自动编号的图片和表格标题,并且在有图表增删之时,能够迅速地自动更新所有图表的编号。
为了实现这项功能,需要用到“引用”菜单 – “题注”选项卡之下的“插入题注”功能。

PART-1
添加图表标题比如要在图片下方居中位置添加图片标题:图1 插入题注
首先将光标移至图片下方,依次点击:“引用”,“插入题注”。
由于是第一次添加新的图片题注,故点击:“新建标签”。

在“新建标签”窗口输入:图,点击确定。

在“题注”窗口,点击确定,即可自动添加:图 1。


后续在给其他图片添加标题时,操作就会更加简单,因为无需再“新建标签”,直接在“标签”下拉框里选择已有的选项即可(默认会自动选择上一次操作的标签选项)。

要添加其他样式的标签,方法相同,只需要在“新建标签”窗口输入对应的名称(如:表,Figure,Table)即可。

有时,我们可能还想在图表标题里带上当前章节的编号,比如:图1-1,图1-2……。章节编号其实也是可以自动包含进去的,只需要在“题注”窗口点击“编号”,然后在“题注编号”窗口中勾选“包含章节号”。

PART-2
自动更新图表标题编号当有图表增删之时,可以通过“更新域”功能,一键更新所有图表标题的编号。
按下Ctrl A按键选中所有内容,单击右键,点击“更新域”。

注意:如果已创建了可自动更新的目录,此操作同时也会更新目录。
关于如何自动创建带超链接的内容目录和图表目录,将在下期内容中介绍,敬请期待。
,