如何快速给视频截图?我们在浏览视频的同时也会想要将视频中的内容截取下来,但有时大量的截取操作会很麻烦,也经常会有截取图片内容质量下降的情况,那么有没有一种软件能够帮助用户快速截取需要的视频内容的同时保证质量的呢?下面就为用户带来一片一键截取清晰内容视频的教程操作,不仅能够自定义选择截图时间点也能设定平均间隔进行截图,感兴趣的话就看下去吧!

为了更好地帮助用户截取视频内容,我们可以借助风云视频转换器完成本次操作,同时支持用户先裁剪视频再截取内容,提供基础的视频剪辑功能,有了这一款软件就不需要再下载其他的了!
首先我们需要安装软件并进入主界面,如果只需要对视频内容进行截取就单击“视频截图”的区域,如下图红框和箭头指示内容。点击之后就可以进入下一步的编辑内容,这个时候用户就要导入相关视频文件了,单击“添加文件”或拖拽都可以实现本次操作。
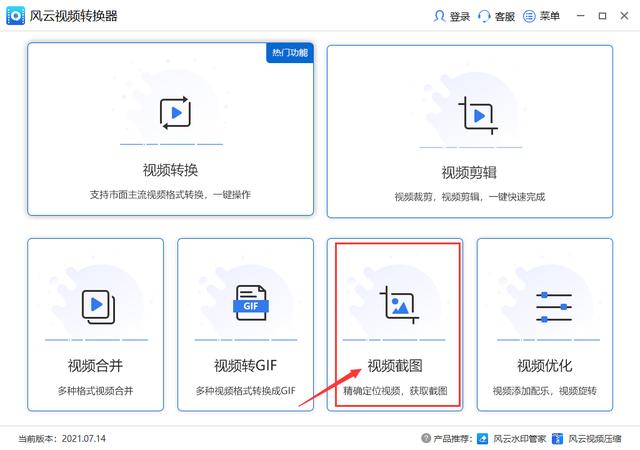

然后我们就能看到视频成功导入后的画面了(如图)。接下来需要点击红框中的“截图设置”进一步确定截图内容。

随后会弹出截图设置的界面,为用户提供两个可选功能:“单张截图”和“连续截图”,单张截图顾名思义就是让用户自定义时间节点进行截图,可手动拉动进度条找到你需要的内容后点击“截取到列表”,或是点击“选取当前时间”,点击之后所有的截图都会显示在右侧的“截取图片列表”中可查看,同时为用户提供两种图片格式,jpg和png,可以根据需求进行选择。png会比jpg所需空间更小。

第二种模式“连续截图”中,满足用户大量截图的需求,在“截取间隔”这一栏输入你需要的时间区域来进行截图,随后点击“截取到列表”就会自动截图多张内容,用户能够提前规划截图的视频区域并根据视频长短决定要输出多少图片。
完成需要的截图步骤之后就能点击最后的“保存”按钮了。

再次回到编辑界面,这个时候我们就会在下图中看到红框中经过截图后的内容预览,为用户显示当前截图的数量和格式,进一步确认之后就可以点击“开始截图”,若是同时执行多项内容就点击“全部截图”。

最后我们就能在原本默认的输出文件中在原视频文件处找到相应的截图内容了!是不是比想象中还要方便呢?快点来尝试一下,帮助你及时留存喜欢的视频中的风景和精彩一刻吧!

以上几步便捷的截图操作就为你介绍到这里,通过这几步也能完成对视频的其他操作,希望对你有所帮助!
,




