本期教学视频链接附在文末。(每期的图文教程都有相关视频教程,图文结合视频,学习效果更好哦)
费时费力抠出的素材,如何才能更好地与新环境融为一体,调光调色固然很重要,影子也是不可或缺的,它让抠出的素材更好地“扎根”,不会有悬浮的感觉。本期教程我们来学习墙角处的阴影处理,因为墙面与地面之间形成了一个直角,所以, 墙角处的阴影 ,我们需要做一个特别的处理,下面我们就来演示它是怎么制作的吧。

工具/材料:
电脑、Photoshopcc2019、素材图片两张(含有墙角的环境素材一张,绿植素材一张)
方法/步骤:
1、打开墙角“背景”素材图片,拖入已抠好的绿植素材,我们选中“绿植”图层,Ctrl J复制“绿植”图层,如下图所示,得到“绿植拷贝”图层,选中“绿植”图层,这个图层的绿植图像, 我们将把它转成阴影效果,将这个图层名称改为“阴影”。

2、双击“阴影”图层,打开图层样式面板,如下图所示,我们勾选“颜色叠加”,点击右上的颜色选框,采样叶子暗部的颜色,作为阴影的颜色,这比直接选择黑色更加真实哦,点击确定。
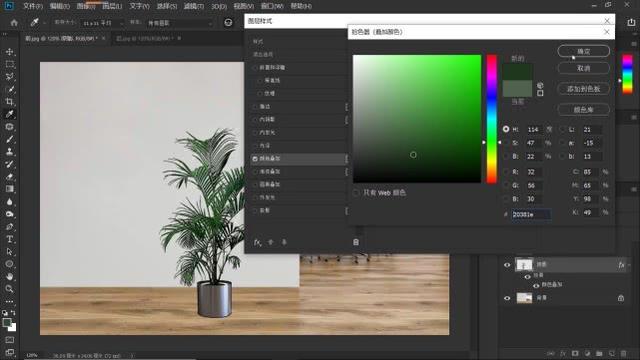
3、为了方便观察, 我们先隐藏“绿植拷贝”图层,选中“阴影”图层,Ctrl T自由变换,在选框中单击鼠标右键,选择“扭曲”,选中中间锚点,向下先压缩阴影,然后按照光源照射的方向,我们向左倾斜一个角度,Enter确认。


4、我们知道阴影都是模糊的,它没有这么清晰,所以我们需要做一个模糊处理,点击“滤镜-模糊-动感模糊”,如下所示,在打开的“动感模糊”对话框中,“角度”这里我们选择和阴影倾斜的角度一致,“距离”5个像素,点击确定。

5、再次点击“滤镜-模糊-高斯模糊”,在打开的“高斯模糊”对话框中,“半径”本案例这里选择1.5个像素,点击确定。
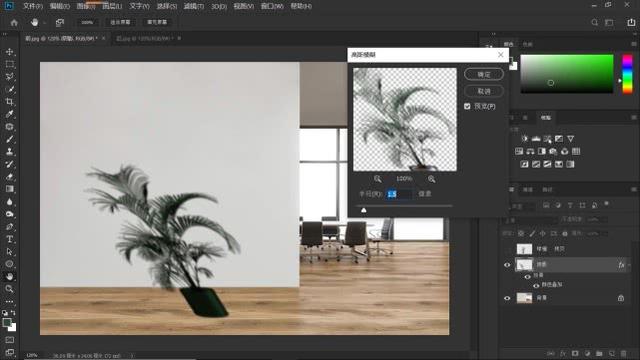
6、阴影由远至近, 有一个由模糊到清晰的变化过程,这个特性我们也要表现出来。点击“模糊工具”,适当地降低强度,我们将较远处的阴影作做进一步的模糊处理。瞧瞧,为了更加真实,仅仅模糊这一步我们就用了3个工具。

7、阴影它不仅是由远到近, 是模糊到清晰的变化,而且颜色也有一个由浅变深的变化。我们先给“阴影”图层添加蒙版,选择“渐变工具” ,选择从黑到白渐变,线性渐变,由阴影的较远处至近处拉一个线性渐变,这样我们就得到了一个由浅至深的阴影效果。阴影的颜色没有这么深 ,可以适当地降低不透明度,这里我们给到60%左右。

8、点亮“绿植拷贝"图层前面的小眼睛,看看效果,放大图片,我们会发现,阴影和实体之间衔接的不是很好,如下图所示,选中”阴影“图层,Ctrl T自由变换,通过位移小键盘, 调整阴影的位置,让它和实体之间衔接得更好。


9、处理好后,因为绿植的位置是在墙角, 所以我们还要对阴影再做一个处理,还是先隐藏”绿植拷贝“图层,选中”阴影”图层的缩览图,点击”矩形选框工具“,如下图所示,框选出墙面的阴影部分,这里我们要注意墙面和地面的衔接处,不要过多, 也不要过少,按Ctrl T自由变换,在选框中,我们单击鼠标右键,在打开的菜单中,选择”扭曲“,拖住锚点进行变形,Enter确认。


10、按Ctrl D取消选区,这样墙角处的一个阴影效果 ,就制作好了,我们来看看最后的效果吧。

小结:
1、打开背景素材,拖入抠好的绿植素材,复制,颜色叠加黑绿色;
2、自由变换,扭曲,整体动感模糊,高斯模糊,阴影前端用模糊工具再次模糊,添加图层蒙版,拉出黑白渐变,适当降低不透明度;
3、矩形选框工具,框选墙面部分的阴影,自由变换-扭曲;
4、完成喽!

本期教学视频链接:PS教程:制作逼真的墙角处阴影,合成图片的实用技能
让我们共同成长,成为更优秀的自己! 如果本篇对你有所帮助,请别忘记点赞、评论、转发、收藏!更多关于PS的精彩内容,敬请持续关注!
,




