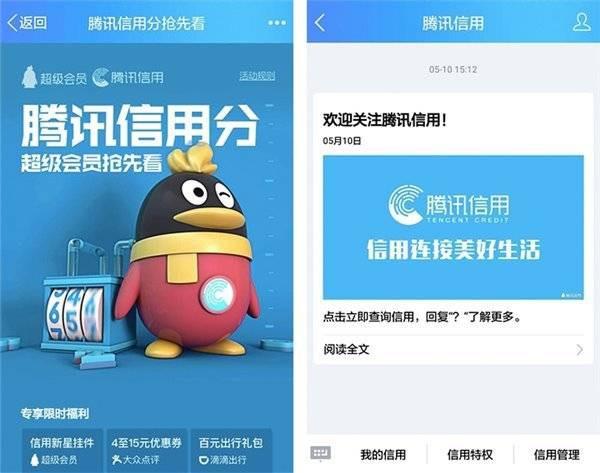很好奇,我想知道到底什么情况会碰到「将一个文件夹里所有的文件名提取出来,放到 Excel 表格里」这么刁钻的问题?
后来,仔细了解了一下,还真不少:
-
有很多员工的照片,想比对花名册,哪些人的照片缺失
-
不同类型的文件,需要分类统计数量
-
管理合同等文档,需要制作一份文档目录
-
需要制作一份文件的清单,加备注说明
-
……

既然这么多场景会用到,又有那么多人问,那…是时候出手了!
普通人,只会打开 Excel 表格,然后一个一个的手工输入。图样图森破!登哥只要几秒钟就能批量搞定,你信不信?
第一招:直接复制法如果你是 Win10 用户,恭喜你! Win10 版本偷偷摸摸的新增了一个功能,99.99%的人都没有察觉,看完这篇文章,你就成了那 0.01%。
这个功能在文件管理器中,叫做复制路径。只需要三步,你就能将所有文件名导入Excel。
❷ 复制路径
点击窗口菜单,主页下面的【复制路径】按钮,将所选文件的完整文件名(含文件路径)复制到系统剪贴板中。

❸ 粘贴到 Excel
打开 Excel,然后【Ctrl V】,就能把所有文件名粘贴到 Excel 中。

到这一步,就已经得到所有完整的文件名了。
如果不需要文件路径,只要保留文件名称怎么办?
只要一次替换,将文件名替换为空,就能批量删除,得到干干净净的文件名。
❹ 清除文件路径
打开替换窗口【Ctrl H】,再将文件路径复制粘贴到查找内容一栏,替换为空,然后点击【全部替换】。

按下按钮以后,瞬间就能得到全部照片的名称(含后缀)。

不想要后缀怎么办?那就再替换一次!完成上面 4 个步骤,真的只需要 5 秒钟!这个方法只有 Win 10系统的电脑能用。
其他系统的用户怎么办?别着急,山人自有妙计!
第二招:Chrome浏览器法其他系统的用户,只要你电脑上安装了 Chrome 浏览器,同样可以轻松提取文件清单。操作方法和第一种类似,只不过多了一个将整个文件夹拖入 Chrome 浏览器的步骤。
❶ 打开 Chrome 浏览器;
❷ 把文件夹拖动到浏览器中,文件名会自动罗列;
❸ 全选文件列表,复制文件名称;
❹ 在 Excel 中粘贴文件名称,删除无用信息,搞定!
什么?你不用 Chrome 浏览器?好吧…没关系,拉小登还有第 3 招!
知道这一招的人少之又少,需要用到一个计算机远古时代发明出来的技术:BAT命令。
第三招:BAT 批处理法此 BAT 非彼 BAT ,在腾讯百度阿里诞生以前就存在了。在计算机界,它是 Batch 批处理命令的专用简写。
别担心,虽然要用到一点点代码,但是并不复杂。
❶ 新建一个文本文档( txt 格式,记事本文件),并打开它;

❷ 将下面的代码:DIR *.* /B >文件名列表.CSV,复制粘贴到文本文档中;
❸ 将文本文档另存为 .bat 格式,另存方法,点【文件】-【另存为】-【修改文件名称】-最后加一个「 .bat 」后缀;

❹ 把保存好的 BAT 文件复制到想要提取文件名的文件夹中。

❺ 双击此 BAT 文件,就会自动生成一份 CSV 格式的文件名列表文件

❻ 打开 CSV 文件,登登登登 ~ 所有文件名都在表格里了,连清理文件路径的工作都省了。

怎么样,很简单吧~
,