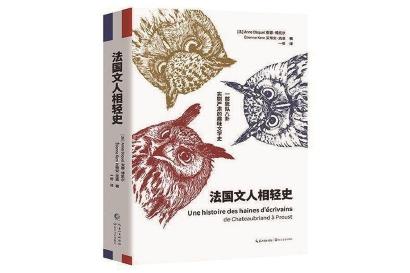制图过程中,有时常需要插入某些特殊符号供图形中使用,此时就需要运用到图块及图块属性功能。利用图块与属性功能绘图,可以有效地提高作图效率与绘图质量。也是绘制复杂图形的重要组成部分。
一、图块的特点
图块是一组图形实体的总称,在该图形单元中,各实体可以具有各自的图层、线型、颜色等特征。在应用过程中,CAD将图块作为一个独立的、完整的对象来操作。用户可以根据需要按一定比例和角度将图块插入到任一指定位置。
由于图块是作为一个实体插入,CAD只保存图块的整体特征参数,而不需要保存图块中每一个实体的特征参数。因此,在绘制相对复杂的图形时,使用图块可以大大节省磁盘空间。
通过修改图块也可以为用户工作带来较大的方便,如果修改或更新一个已定义的图块,系统将自动更新当前图形中已插入的所有该图块。
二、创建图块
菜单命令:【绘图】→【块】→【创建】
工具栏:『绘图』→『创建块』
命令行:BLOCK 快捷键:B
使用BLOCK命令创建的图块常被称为内部图块,跟随定义它的图形文件一起保存,即图块保存在图形文件内部。内部图块一般用于在该图形文件中调用。
执行BLOCK命令后,系统将打开【块定义】对话框,通过该对话框即可创建图块。

其中各选项含义如下:
① 名称框:为图块定义一个名称。名称最多可以包含 255 个字符,包括字母、数字、空格,以及汉字等。块名称及块定义保存在当前图形中。
② 基点栏:用于指定图块的插入基点,若末指定基点,系统默认为坐标原点。
③ 对象栏:单击其中的『选择对象』按钮(或『快速选择』按钮)用于选择定义图块的对象。在该栏中还的三个单选项,其含义如下:
● 保留:当创建图块后保留源对象,即不改变定义图块源对象的任何参数。
● 转换为块:当创建图块后,将源对象自动转换为图块。
● 删除:当创建图块后,自动删除源对象。
④ 设置栏:其中各选项含义如下:
● 块单位:指定块参照插入单位,通常为毫米,也可以用其他单位。
● 超链接:单击该按键将打开【插入超链接】对话框,用于为定义的图块设定一个超链接。
⑤ 方式栏:用于指定块的行为,包括有下列几个选项。(AutoCAD)
● 注释性:选择该项可以创建注释性块参照。注释性块参照和属性支持插入它们时的当前注释比例。
● 使块方向与布局匹配:指定在图纸空间视口中的块参照的方向与布局的方向匹配。如果未选择“注释性”选项,则该选项不可用。
● 按统一比例缩放:用于确定图块缩放时是否按统一比例。如果选择了“注释性”选项,则该选项不可用。
● 允许分解:用于确定是否可用【分解】命令来分解图块。
⑥ 说明:用于给图块添加说明信息。
⑦ 在块编辑器中打开:用于确定当创建块后,是否在块编辑中打开图块进行编辑。
三、写块(即块存盘)
命令行:WBLOCK 快捷键:W
执行WBLOCK命令后,系统将打开“写块”对话框。通过该对话框即可将已定义的图块或所选定的对象以文件的形式保存在磁盘上。

使用BLOCK命令创建的图块是保存在图形文件内部,它不是一个单独的文件,一般不能被应用到其他图形文件中。
而使用WBLOCK命令,则可以将图块保存为一个单独的文件,该文件可以被任何图形文件所使用。
【写块】对话框中各选项含义如下:
① 源栏:用于选择创建块文件的对象。其中:
● 块:用于从下拉列表中选择一个已定义的块名。
● 整个图形:将绘图区中所有图形保存为图块。
● 对象:以用户选定的图形对象作为图块保存。
② 基点:与【块定义】对话框相同。
③ 对象:与【块定义】对话框相同。
④ 文件名和路径:指定写块文件名及保存路径。
四、输出块
执行【文件】→【输出】命令,打开【输出数据】对话框,在保存类型列表中选择“块”类型即可。
此操作即可以将整个图形保存为块文件,也可以将图形中已定义的图块单独保存为块文件。
五、嵌套块
嵌套块就是一个图块中包含其他图块,例如例如,可以将一个机械部件的装配图作为块插入,该部件包括机架、支架和紧固件,而紧固件又是由螺钉、垫片和螺母组成的块。

六、属性块
属性是将数据附着到块上的标签或标记。属性中可能包含的数据包括零件编号、价格、注释和物主的名称等等。标记相当于数据库表中的列名。设计单位通常用属性块来定义图框中的标题栏和会签栏等,大家采用相同的图框,但可以根据图纸不同编辑图名、比例等属性。
属性文字要先单独定义,然后在定义块时候将图形和属性一起选中,就成了属性块。
属性也可以“不可见”。不可见属性不能显示和打印,但其属性信息存储在图形文件中,并且可以写入提取文件供数据库程序使用。
七、匿名块(无名块)
由二次开发程序生成的图块,选中这些图块,在属性框(CTRl 1)中可以看到图块名前面带一个*号。插入块时,在列表中找不到这些图块。用参照编辑(refedit)和块编辑功能无法编辑匿名块。匿名块只能炸开编辑。如果是匿名块加多重插入块就比较麻烦了,炸也炸不开,编辑也编辑不了。
八、插入块
菜单命令:【插入】→【块】
工具栏:『绘图』→『插入块』
命令行: 快捷键:I
使用命令每次可插入单个图块,而且可为图块指定插入点、缩放比例和旋转角度等参数。
执行命令后,系统将打开“插入”对话框,通过对话框的设置即可将图块插入到绘图区中。

【插入】块对话框中各选项含义如下:
① 名称:可从列表中选择当前图形中已定义的块名,或通过“浏览”按钮插入块文件。
② 路径:列出插入块文件的路径。
③ 插入点:系统默认为“在屏幕上指定”,用户也可以直接输入坐标的绝对位置。
④ 缩放比例:系统默认为“在屏幕上指定”,即在插入图块时通过命令行输入缩放比例。用户也可通过输入X、Y、Z的值来指定不同方向上的缩放比例。若选定“统一比例”复选框则可对图块进行整体比例缩放。
⑤ 旋转:系统默认为“在屏幕上指定”,即在插入图块时通过命令行输入旋转角度。也可直接在“角度”文本框中输入旋转角度。
⑥ 分解:选中该复选框,则插入的图块将被分解。
九、块定义和块参照
图块定义完后会在图中保留一个图块的定义,即使将图中所有图块都删除了,输入I命令,在插入块对话框的列表中仍然可以找到这些图块。而被插入到图中的图块被称为块参照,也就是图块定义被引用(参照)了一次。
块参照可以随意删除,而块定义必须在图中所有此图块的参照全部被删除后,才能通过清理(PU)删掉。
十、以矩形阵列方式插入块(多重插入块)
命令行:M
执行M命令是以矩形阵列的形式插入图块,它实际上插入块()和阵列(ARRAY)命令的组合。
提示:使用M插入的若干图块为一个整体对象。
多重插入块无法直接分解,如果要分解,需要将行、列数修改为1,变成普通图块。
十一、参照编辑(refedit)
所谓参照编辑就是通过对图块的某个块参照进行编辑,从而编辑块定义,使所有块参照跟随变化。在AutoCAD 2006以前版本中直接双击普通图块,就会进入参照编辑功能。参照编辑后记住要保存或退出参照编辑,否则会始终停留在参照编辑状态,无法进行很多操作,例如保存。退出参照编辑的命令:refclose,也可以再打开参照编辑工具条,在工具条中点保存按钮。
十二、块编辑(bedit)和动态块(Dynamic Block)
在AutoCAD高版本增加了块编辑的功能,不仅可以对图块进行图形编辑,还可以添加可见性、设置动作和参数,让多个图块合成一个图块或让图块动起来,实现参数化 ,因此又称为动态块。有了动态块功能后,参照编辑仍保留,但直接双击现在进入的是块编辑功能了。
十三、增强属性编辑器
如果图块是一个属性块的话,双击图块会弹出增强属性编辑器,可以直接修改图块的属性。如果要编辑属性块的图形的话,就需要借助工具栏或命令了,不能直接双击了。
十四、重命名
一张图纸中图块的名字是唯一的,如果两张图纸中有同名但定义不同的图块,要将图块从一张图纸复制到另一张图纸,两个重名的图块只能保留一个,如果你需要都保留的话,必须对其中一张图纸中图块重命名。命令是:,简化一点输入ren就可以。
十五、裁剪(XCLIP)
利用参照裁剪命令,可以利用一个封闭边界将图块边界内或边界外部分裁剪掉,当需要截取复杂图形的一部分时是一种非常简便的操作。详细介绍见:为什么CAD的图块或外部参照只能看到一部分?你会用XCLIP吗?
十五、使用【工具选项板】插入块
工具选项板是以选项卡形式组织的窗口区域,它们提供了一种用来组织、共享和放置块、图案填充及其他工具的有效方法。在工具选项板中还可以包含由第三方开发人员提供的自定义工具。
执行【工具/选项板/工具选项板】命令,或按Ctrl 3快捷键,即可打开“工具选项板”。
十六、使用【设计中心】工具板插入块
通过设计中心,用户可以组织对图形、块、图案填充和其他图形内容的访问。可以将源图形中的任何内容拖动到当前图形中。可以将图形、块和填充拖动到工具选项板上。源图形可以位于用户的计算机上、网络位置或网站上。另外,如果打开了多个图形,则可以通过设计中心在图形之间复制和粘贴其他内容(如图层定义、布局和文字样式)来简化绘图过程。
十七、从其他文件插入块
打开已有的图库、图块或图形文件,从中选定部分或全部图形,然后执行“剪切”或“复制”命令,再打开目标文件执行“粘贴”命令。
或者用设计中心浏览其他文件,展开图块后直接在设计中心中插入。
十八、用点命令插入块
执行“点定数等分(DIVIDE)”或“点定距等分(MEASURE)”命令,可在当前图形文件中插入由用户定义的内部图块。
,