前面我们分享了15个精美的EXCEL图表,今天我们又分享一个简单的动态图表,为我们后面的一页纸可视化仪表盘做准备。Excel动态图表,不仅美观漂亮,还可以灵活查看各维度数据,但很多小伙伴都觉得挺复杂,其实,只要掌握了方法和原理,Excel动态图表并没有那么难。下面就用案例分享如何用简单4步即可完成一个简单的动态图表。
一、效果图

从上面的动态图表中可以看出,图表有3个区域
标题区:使用矩形形状配上合适的颜色构成
控件区:由选项按钮构成,作用是选择图表数据区域
图表区:对数据区域进行可视化呈现
三、操作步骤第1步:插入柱形图选择A1:I2数据区域→【插入】→【簇状柱形图】→选择任一柱形右键【选择数据】→【切换行列】→删除多余的网格线和图例等→选择纵坐标→右键【设置坐标格式】→设置坐标轴的最大值为200→选择柱形→右键【设置系列格式】→将【分类间距】设为100%→选择柱形→右键【添加数据标签】。
动图如下:

点【开发工具】→【插入】→【表单控件】→【选项按钮】→修改按钮名称为“北京”→选择选项按钮“北京”→右键【设置控件格式】→将单元格链接为K6单元格,值为【已选择】→点选【颜色与线条】选项卡→选择【浅青绿填充】→确定后,复制4个选项按钮,依次改名称为“上海”“广州”“深圳”“重庆”→选择5个选项按钮→【格式】→【对齐】→顶端对齐→横向分布

这时候K6单元格单元格的数字随着不同的选择而变化,选择北京时为1,选择上海时为2,选择广州时为3,选择深圳时为4,选择重庆时为5。
动图如下:

1、为了达到动态获取数据的效果,用Offset函数定义名称date1来动态获取数据,公式为=OFFSET(演示!$A$1,演示!$K$6,1,1,8),其中第1个参数【演示!$A$1】为偏移的参照点,第2个参数【演示!$K$6】为偏移的行数,第3个参数为偏移的列数,第4个参数1为返回数据的行数,第5个参数8为返回数据的列数。
2、选择任一柱形右键【选择数据】→点【编辑】→将系列值改为【=演示!date1】→确定即可实现柱形图随着城市选项不同而动态变化的效果。
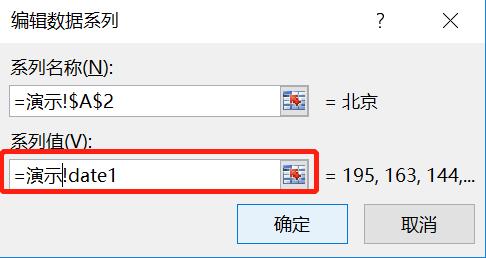
动图如下:
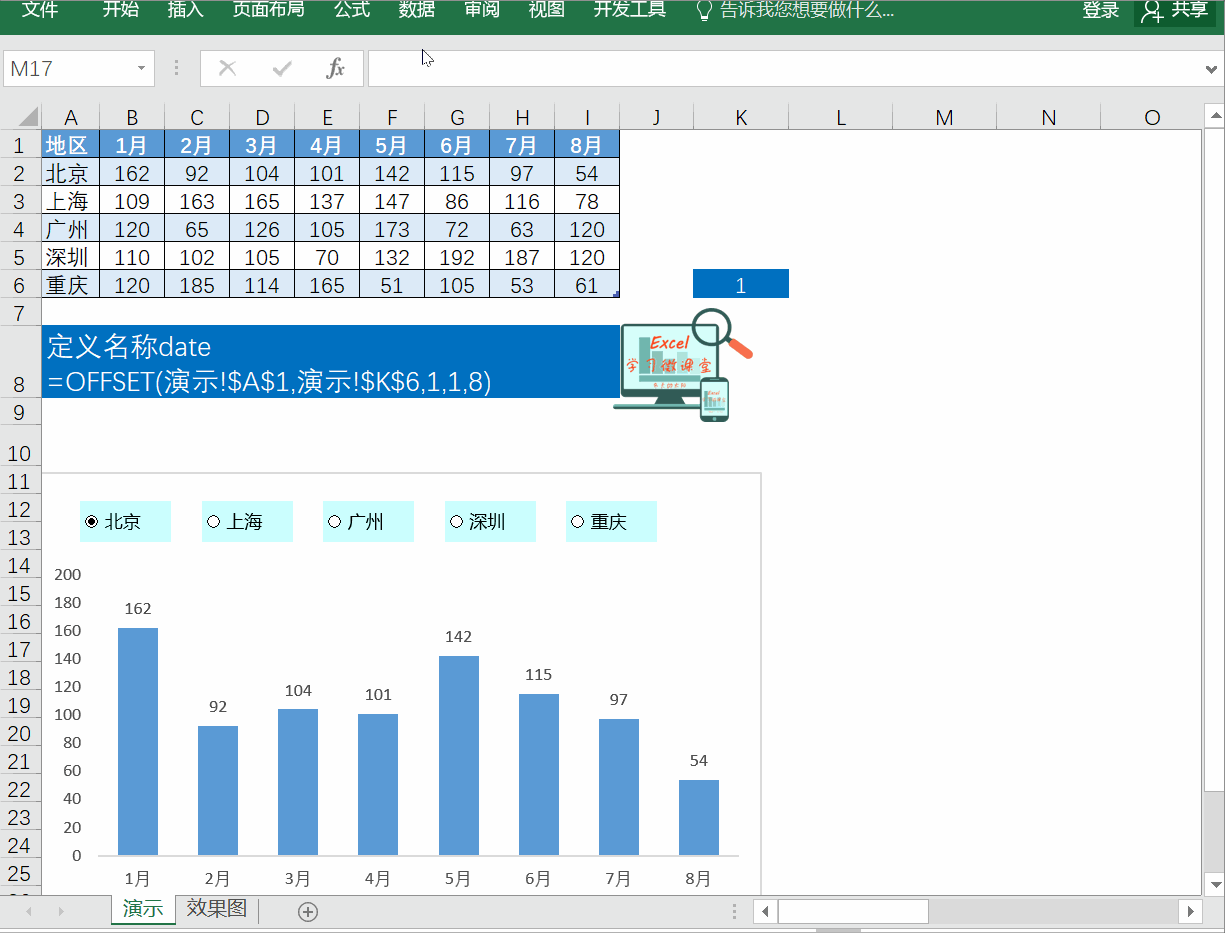
插入文本框→填充深蓝色→输入标题名称【各地区销售情况柱图】→修改字体字号,为了方便图表移动,可以将图表、选项按键和标题组合。
动图如下:

感谢各位小伙伴的关注和支持,今天这个简单的动态图表你学会了吗?欢迎大家留言讨论,坚持原创不易,如果觉得好的话,欢迎点赞、评论、转发、打赏!更多的EXCEL技能,请关注 “EXCEL学习微课堂”。需要【简单动态图表】原文件的,可评论转发后私信联系我!
,




