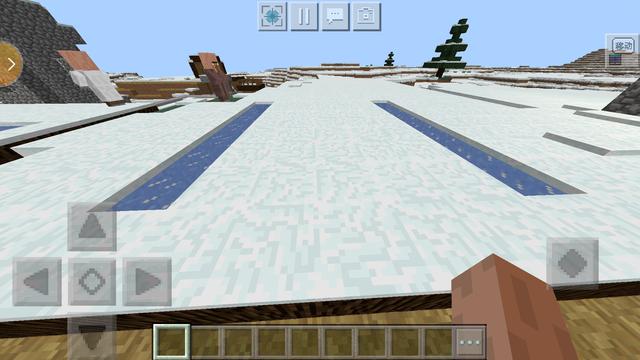《Snapseed》中的文字工具真是不怎么样,字体少,花样少,又不能调的非常大,也不能调到非常小,但是也不是不能用,这不,我总结了一个非常好的使用技巧,给文字工具一个翻身的机会,也给大家一个崭新的体验。

===使用文字工具制作图片海报===
需要掌握的内容:
①文字放大
②文字变形
③文字图形
④完美抠图
具体操作步骤:
首先准备两张照片:

原图———————背景图
①使用“剪裁”工具。
首先调入一张照片(高清人物图),裁剪为9:16。
②使用“曲线”工具。
使用RGB通道,将所有锚点都拉到底部,使得画面成纯黑色(下图左)。
③使用“文字”工具。
根据照片内容选择合适的英文或汉语拼音,选择纯白色,选择字体样式2,输入文字。调整位置,调整大小,我选择90度,调到最大,放在靠又面(下图中)。现在文字已经调到最大还是达不到我的要求。需要再使用“剪裁”工具调小一点(9:16),选择合适位置裁剪,也就是将文字放大了(下图右)。

下面是非常关键的一步,就是给文字变形,形成艺术文字。
④使用“镜头模糊”工具。
使用圆形模糊调到非常窄,也可以使用线形模糊。晕影强度调为“0”,过度大小调为80,模糊强度调为50(下图左)。
此调整没有约束,怎么设置都行,什么位置都好,目的是让文字两侧虚化。
⑤使用“曲线”工具。
使用RGB通道,按下图右调整,文字变成了艺术字。

说明一下,不同的锚点位置就有不同的图形,大家可以自己试一试。下图是例子:

⑥使用“双重曝光”工具。
使用双重曝光工具调入原图,安放在合适的位置,不要遮挡眼鼻口,切记选择“调暗”样式,现在人物已经与文字融为一体了。
下一步是必须的,就是要保存导出,后面还要使用到。

保存导出的照片
接下来是撤销刚才的操作,就是去掉人物图片,还原成黑底白字(下图左)。
⑦使用“曲线”工具。
同样使用RGB通道,将左右锚点倒置,图片转变成白底黑字(下图右)。

⑧使用“双重曝光”工具。
调入背景图片,调整大小和角度,选择“调暗”样式。
⑨使用“双重曝光”工具。
调入刚才保存的图片,选择“调亮”样式。
此方法不必使用图层蒙版工具就可以非常完美的与底图融合,真正的天衣无缝。

切记,一暗一亮
到此操作就基本完成。
你可以根据自己喜好,调整一下色温,加上必要的文字点缀,加入小边框。一张美丽的文字海报就此完毕。

效果图
我只是给大家一个方法,你需要静下心来,仔细琢磨其中的妙处,弄通了你就可以得到很多很多的艺术文字,弄通了你就可以不使用图层蒙版去抠图。
,