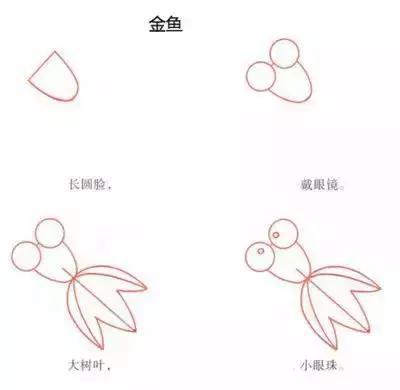日常工作当中,经常会遇到多表合并的情况,之前系统地写过一篇教程:
史上最全!Excel 如何合并多个工作表或多个工作簿?
文中介绍了多种方法,可以通过剪贴板、VBA编程、Power Query甚至是Windows 批处理命令;
但是有些新手小伙伴表示代码修改不好,同时也没有安装高版本的Excel,无法使用Power Query,还是不知道怎么去快速的合并工作表/工作簿。
所以这段时间,我制作了一个模板表,只需要点点鼠标即可完成工作表的合并,新手也可以轻松操作,快来一起看看吧~
功能介绍在Excel开始功能区的前面,我们自定义了一个工具箱,用于显示合并按钮。这里一共添加了3个按钮:
合并工作表:合并一个工作簿下的所有工作表;
合并工作簿:合并一个文件夹下的所有工作簿;
Clear:清除按键,清除当前表格下的所有内容。

点击之后,会自动弹出一个文件选择框,支持xls和xlsx两种文件格式,双击需要合并的工作簿,将会自动完成汇总。

同时为了便于数据核对,Excel会在汇总内容的前方新建一列,用于展示数据来源的工作表,如下图所示:

这里我们合并带有6个插页的工作表:

动图展示如下:

合并工作簿用于合并多个工作簿,前提是需要我们将待合并的工作簿放置于同一文件夹内,如下图所示:

点击按钮之后,会自动弹出一个文件夹选择框,选择需要合并的文件夹,点击【确定】即可完成合并。

同样的,Excel会在汇总内容的前方新建一列,用于展示数据来源的工作簿,如下图所示:

这里我们汇总6张工作簿的数据,动图展示如下:

Clear主要是清除当前工作表中的所有内容,点击之后会将当前内容清空。

当然,如果你在合并表格之前,当前界面有内容的话也没关系,Excel会提醒你当前表格已有内容,是否需要清空,在得到肯定答复的时候,Excel才会将内容清除。

需要模板表的小伙伴可以在后台私信。大家可以先尝试下上面的方法,如果实在搞不定,在考虑模板表,点点鼠标轻松汇总。
以上就是今天的分享,希望对你有所帮助,我们下期见~
,