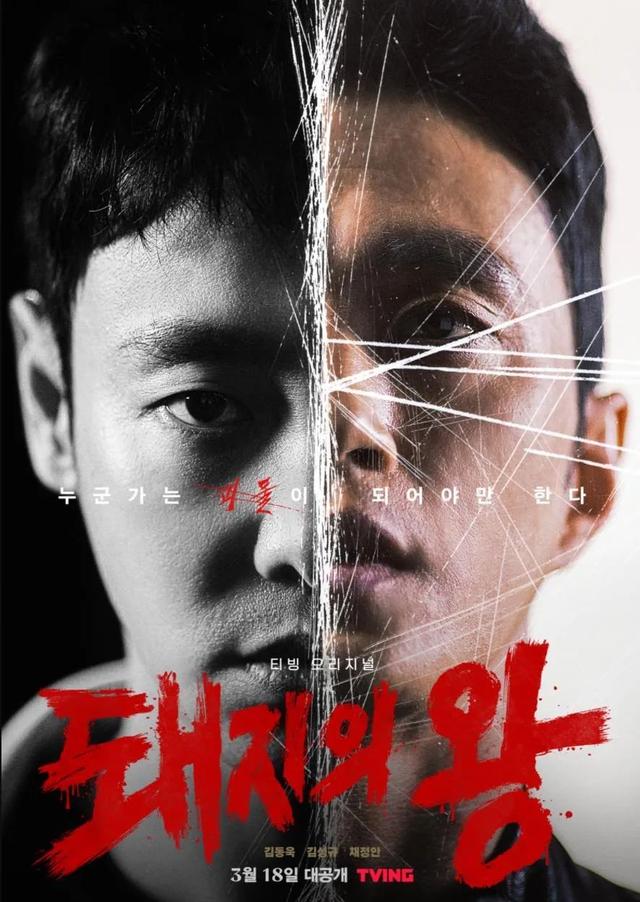我们平时拍完照片后,经常会遇到自己拍出的照片,背景图不是自己喜欢的,那我们该如何去掉背景图,如何换张新的背景图呢,其实操作很简单,详细介绍4个步骤教你轻松搞定。
1工具/原料
- Adobe Photoshop CS6软件

2本文涉及思维导图
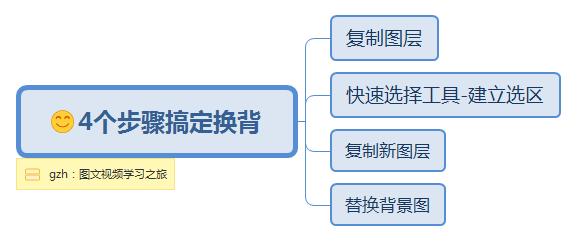
3.2效果展示
原图:

效果图:

3.操作/步骤
(1)复制图层:按住Ctrl O快捷键打开一张想要换背景图的照片,并拖放该图片“背景”图层到“创建新图层的按钮”上释放,这样就可以复制出相同的图层内容,效果如下图所示:

注意:当我们复制一个新的图层后,这样不仅能保护原色文档,还能放心的进行编辑哦。
(2)快速选择工具-建立选区:在工具栏中选中快速选择工具(快捷键W),我们先用快速选择工具选择好背景选区,然后在点击右键选中选择反向这个功能(快捷键Ctrl Shift I),最后我们想要的选区如下图所示:

注意:如果我们想要得到更加完美的抠图时,可以在点击选项栏中的调整边缘设置,来进行优化选区。调整边缘工具里的“羽化”“智能半径”“移动边缘”等来使对象的边缘更加的光滑,更加的圆润,最终达到完美抠图的目的。调整图层具体使用方法可以参考这篇文章详细介绍3种超实用的PS抠图小技巧,初学者必学
(3)复制新图层:按住Ctrl Shift J 直接剪切选区为新图层,最终效果如下图所示:

(4)替换背景图:如果想换个背景的话,可以先把另外一张背景图移动到这张图里面,注意把背景图放在最下图层,在按住Ctrl T全选图层,进行适合的调整。最终效果如下图所示:

注意:如果你对图层的自由变换不太清楚的话,可以参考该篇文章进行学习:如何快速对图层缩小,变形等操作呢?详细介绍自由变换的使用
我是图文视频学习之旅,专注于PS、PR、AE后期处理软件学习过程之旅,会不定时用思维导图的方式介绍它们。如果你感兴趣,欢迎关注哈,谢谢观看!
,