大家好,我是波仔,非常高兴跟大家一起分享电脑知识,我们一起来学习吧。

Windows 10系统现在已广泛应用到我们电脑中,也很多用户都已经升级为Win10系统了,不过还是有很多用户对Win10系统的菜单还不是很习惯,毕竟之前用习惯了Win7系统。下面我们就来分享一下Win10系统全新的开始菜单的一些介绍。

Windows 10系统推出的开始菜单,功能更加强大,设置更加丰富,操作更加人性化。用户通过合理的设置,可以有效的提高工作效率。
开始菜单分为应用区和磁贴区两大区域。

单击任务栏左下角的Windows图标,在弹出页面的应用设置区单击“所有应该程序”选项,会看到列出目前系统中已安装的应该清单,且是按照数字0-9、A-Z、拼音A-Z顺序依次排列的。任意选择其中一项应用,右键单击快捷键都可以启动该应用。

如果该应用从未固定到磁贴区,则弹出窗口会显示“固定到开始屏幕”选项,单击即可将此应用快捷方式添加到磁贴区,否则会显示“从开始屏幕取消固定”选项,选择后可以从磁贴区取消。单击“卸载”选项,可以快速对此应该进行卸载操作。单击“更多”选项,弹出更多的选项窗口。
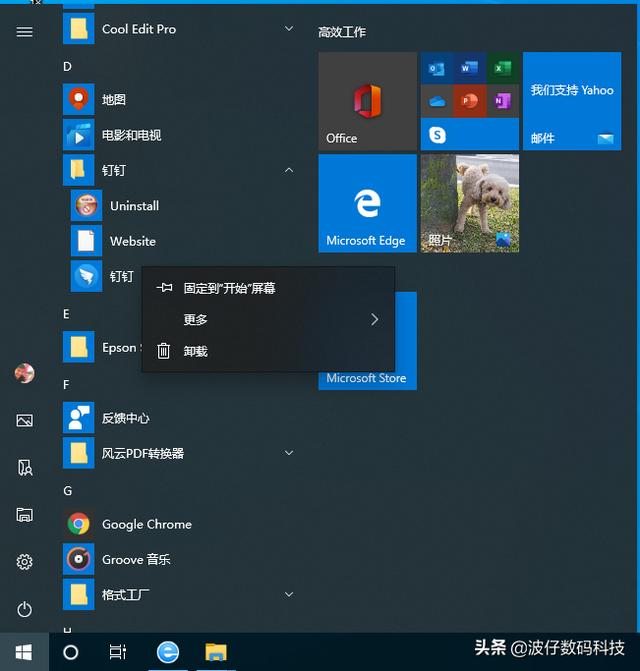
单击“固定到任务栏”选项,可以将该应用快捷方式固定到“任务栏”上。
单击“以管理员身体运行”选项,可以以管理员身体进行运行此程序。
单击“打开文件所在的位置”选项,可以打开该应用快捷方式的所在文件夹。

单击“电源”选项,弹出窗口电源选项窗口,有“睡眠”、“关机”、“重启”选项。单击“睡眠”选项,可以使计算机进入睡眠状态。单击“关机”选项,可以关闭计算机。单击“重启”选项,可以将电脑重新重启。

单击“设置”选项,弹出“设置”窗口,该窗口作用与“控制面板”类似,但是操作上比控制面板要清晰简洁一些。
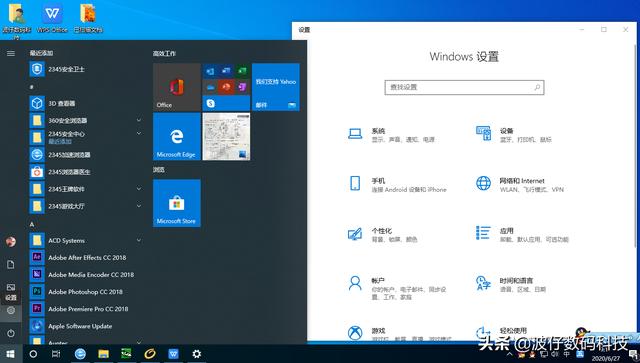
单击“文件资源管理器”选项,会直接打开文件管理窗口。

单击“文件资源管理器”选项右侧箭头,弹出窗口会分为3个区域,其中“固定”区域的内容,为添加到快速访问快捷方式,单击可以进行快速访问,单击右侧图标可以予以取消。“最近”区域的内容,根据访问的时间倒序排列文件夹访问刻录。单击“固定到开始屏幕”选项,可以将“文件资源管理器”固定到磁贴区。
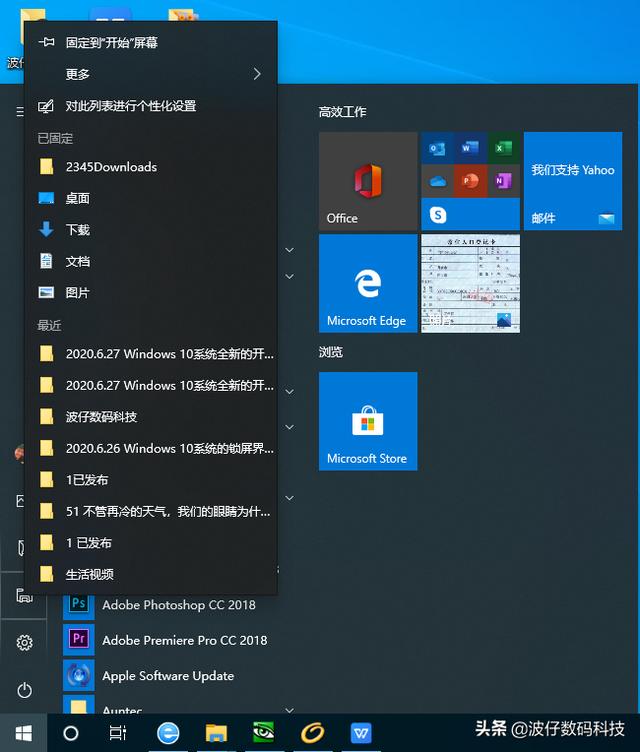
好了,各位朋友,今天的Win10菜单分享就介绍到这里,希望大家有所了解,非常感谢各位朋友的支持与关注,我们下期再接着分享我们的知识。
,




