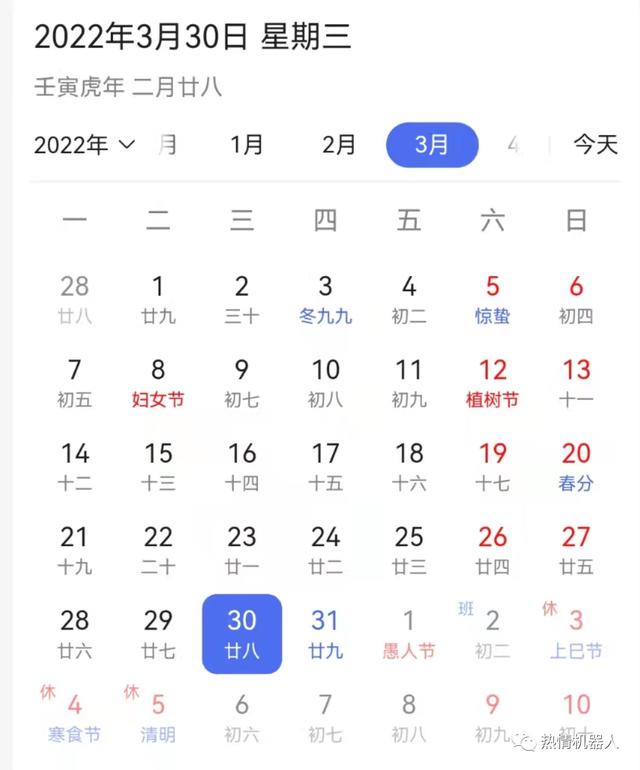提到 PPT 组织架构图、技术架构图等类型的页面时,很多人跟我抱怨说,完全没有设计思路,该怎么办?
其实,你知道吗?虽然这类页面看起来复杂,但做起来,往往是最简单的。
因为你只需要从两个维度思考就可以了:

什么意思呢?为了方便你去理解,咱们拿一个实际的案例来修改一下。
像这个页面,应该属于典型的架构图:

我们要优化层级关系
这里呢,要注意两个误区,一个是颜色太花,像原稿中的那样。
另一个呢,叫做颜色单一,就像是这样的:
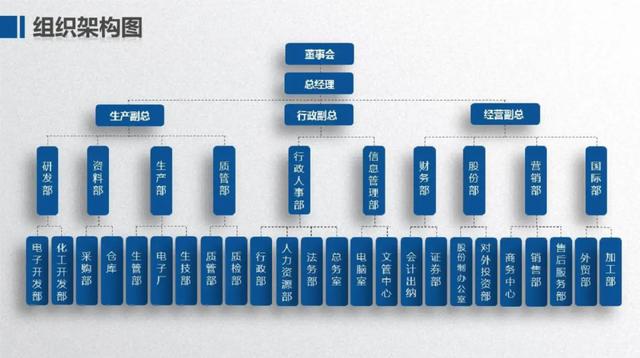
所以,我们在优化的时候呢,可以采用彩色 黑白灰的组合搭配:
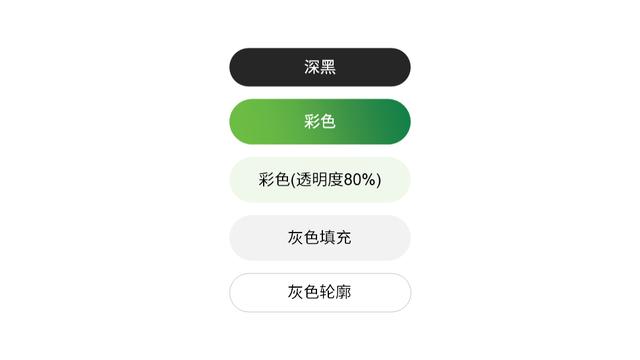
这样做出来的架构图,层级关系会非常分明。
第二个方面我们要优化连接方式
我们大多数人,用的都是两侧直角的连接线,但除此之外呢,还有另外两种方式:

我自己比较喜欢的,是采用圆角括号,这样看起来会更加的舒服:
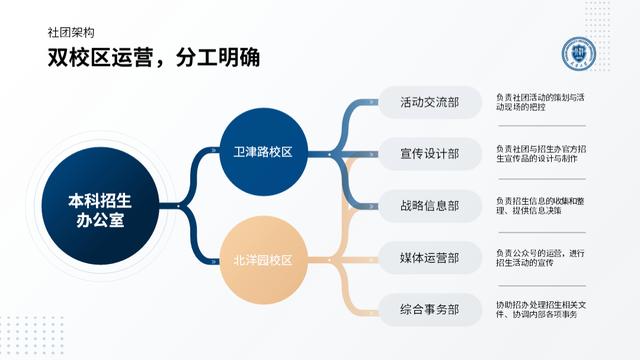
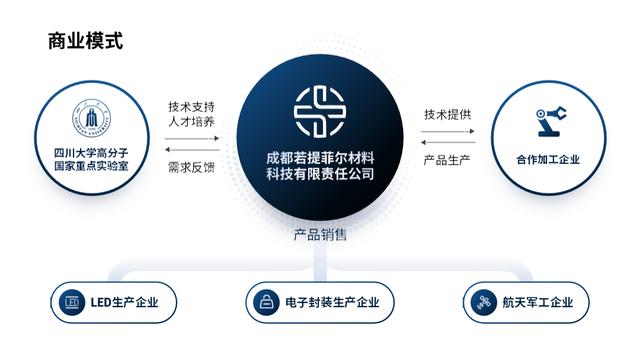
而这两种方式呢,是怎么做的呢?
你可以使用 PPT 默认形状中的大括号,进行绘制,比较简单:

当我们掌握了这两个维度的思考方式后,其实这个架构图就已经出来了:
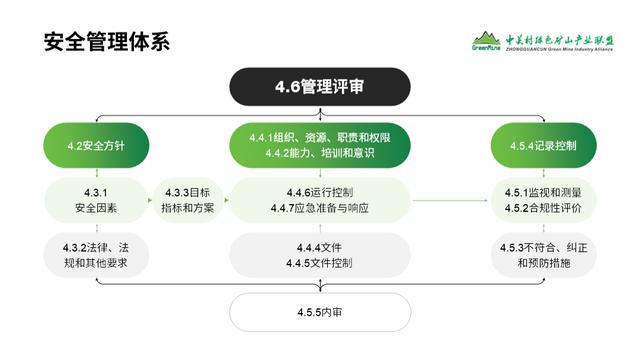
怎么样,是不是比原稿看起来更加舒服?
当理解了这个点,我们再来看一个例子,比如像现在这个页面:
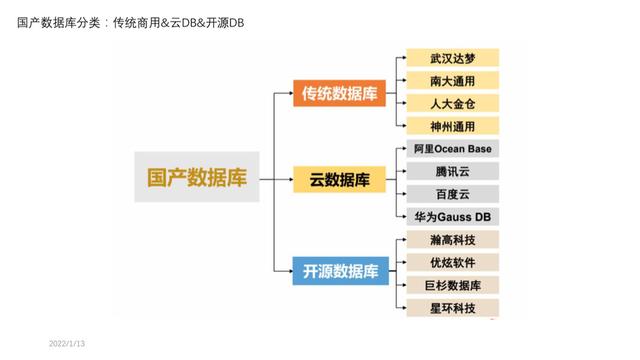
你有什么设计思路呢?
从层级关系上来讲,我们可以把它分成两个大的层次,而连接方式上,可以采用圆角的括号:

可以来看一下这种的效果,是不是高级很多?

再来看一个页面:
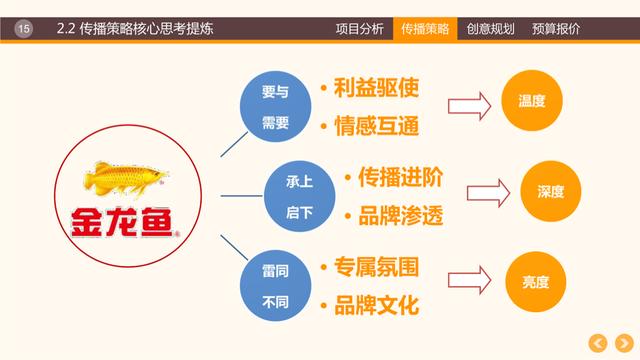
这里的话,它主要的问题,是颜色太乱。
所以呢,我们还是先从层级关系上,对这个架构本身做一些调整:

对于连接方式呢,我们改为圆角括号即可:

最后再来看一个页面,比如像这个:

这就是我们前面说的,页面层级色彩单调。
解决这种问题,其实比较简单。
哪怕你不知道如何配色,也可以采用深色 浅色 轮廓的方式,来体现层级关系:
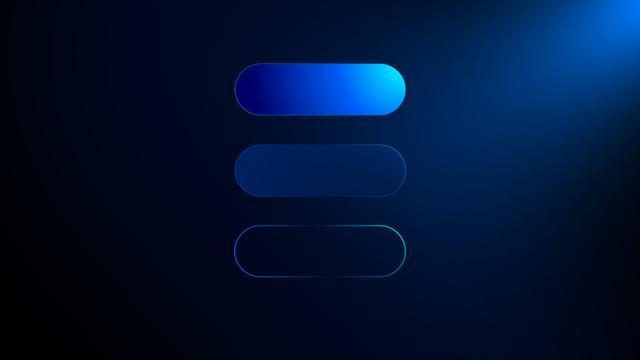
而连接方式呢?可以采用一侧圆角的形式即可:

怎么样,架构图的设计思路,你学会了吗?
如果你想要系统学习PPT,向你推荐旁友圈PPT学习会员。开通后,不仅可以免费8门全阶段学习课程,还可以免费获得超13000页PPT设计灵感手册。
且一次加入,长期有效。
,