最终效果

1、点击 文件→新建,将画布大小设置为1884*1480px。

2、打开并将图片旧纸张拖入主画布,这张图片将会是整个项目的基础。

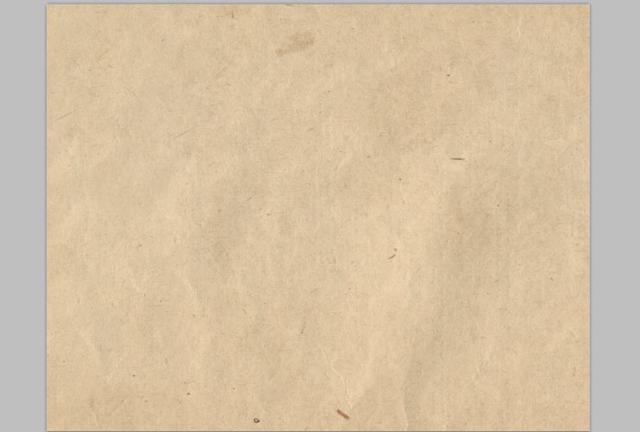
3、我希望纸张能体现出一种褶皱的感觉,并不单单只是旧。 点击 图层→新建调整图层→色相/饱和度,设置如下。
4、现在,新建一个亮度/对比度调整图层。

5、点击下图所圈出的图标,或点击 图层→新建填充图层→渐变。将样式设置为径向,可以更好地塑造复古的感觉。

6、打开图片干枝,将之拖动至主画布。


7、复制该图层—拖拽需原图层至下图所示图标即可。
8、右键复制后的图层,点击栅格化图层。

9、点击 图像→调整→亮度/对比度。

10、点击 图像→调整→色阶。

11、点击 图像→调整→色相/饱和度。

12、现在,再次点击 图像→调整→亮度/对比度。

13、选择油漆桶工具,将此图层的其余部分填充为白色。

14、选用白色笔刷,涂抹图片干枝天空部分。
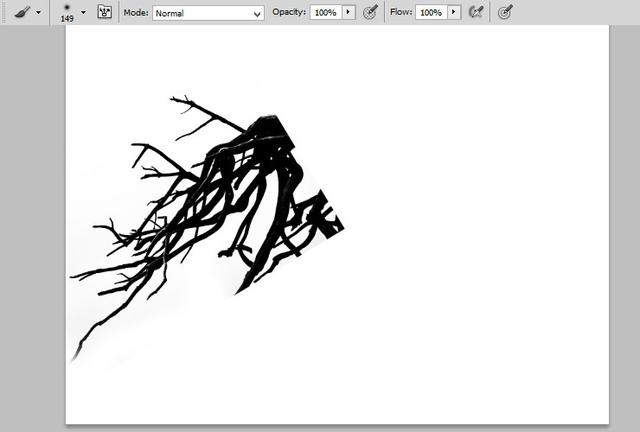
15、点击 图像→调整→反相。

16、按键Ctrl A选取整个图层,按键Ctrl V复制图层。

17、现在选中图层1,按住Alt,点击面板下方第三个图标按钮。
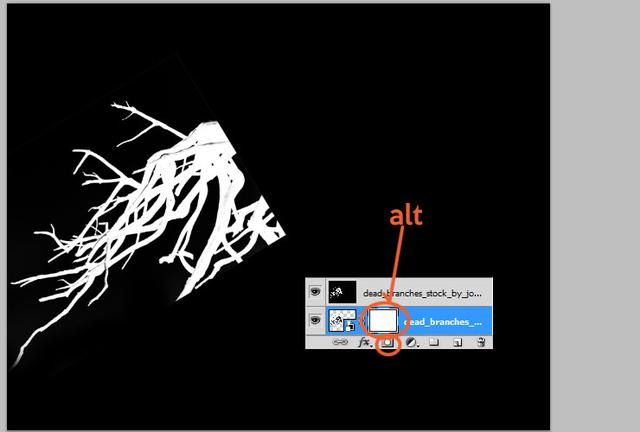
18、现在我们可以将多余的图层删除。

19、点击 图层→新建调整图层→色相/饱和度。按住Alt键,将鼠标悬停于两图层之间,出现向下箭头即点击,即创建剪贴蒙版。

20、现在按住Ctrl键,点击干枝图层和色相/饱和度调整图层,将其拖拽至创建新图层图标按钮。

21、多次复制并利用自由变换工具(Ctrl T),使用黄金比例来定制焦点。

22、将图片玫瑰,将之拖拽至主画布,使用之前的方法来对图片进行操作。


23、玫瑰的颜色对比度较弱,点击 图层→新建调整图层→亮度/对比度,同样的,为之创建剪贴蒙版。
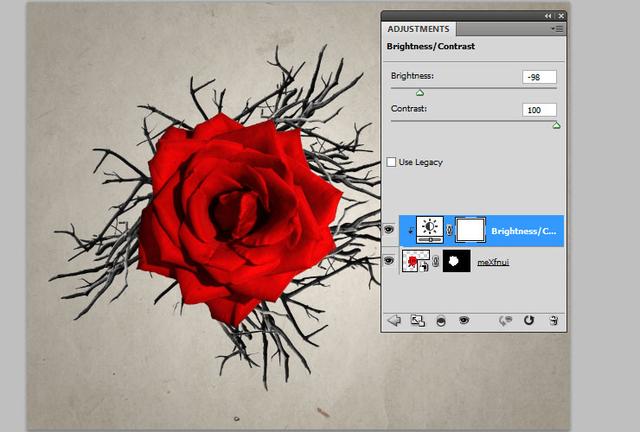
24、现在该到了对玫瑰进行改变了。打开图片灰烬,同样的按住Alt键悬停鼠标,创建剪贴蒙版。


25、为之应用图层蒙版,使用大的、柔软的笔刷,遮住大部分灰烬。将图层混合模式设置为叠加,这样花瓣就看起来像凋零了。
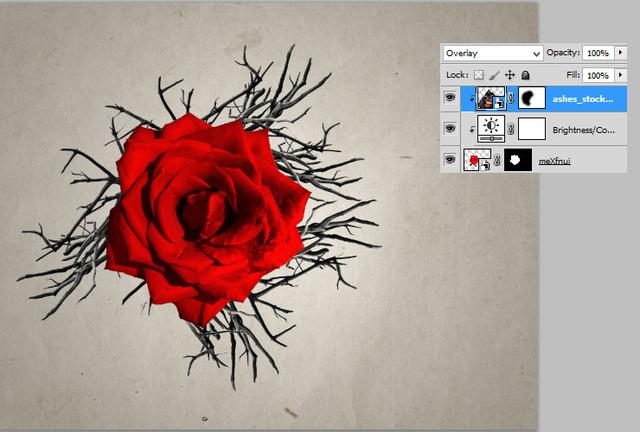
26、现在需要减少饱和度。凋零了的花瓣应该失去色泽,我们可以利用色相/饱和度调整图层达到此种效果,然后同样使用图层蒙版,使得只有一部分花朵呈现灰色。

27、现在该加载画笔了。选择你想要的碎片笔刷,加载到PS中。

28、现在,将碎片笔刷应用于玫瑰图层的图层蒙版中,创建出消逝效果。

29、在玫瑰图层与干枝图层之间新建一个图层,放置图片枝叶。多复制几次,并不断调整其大小,如有必要,应用图层蒙版。

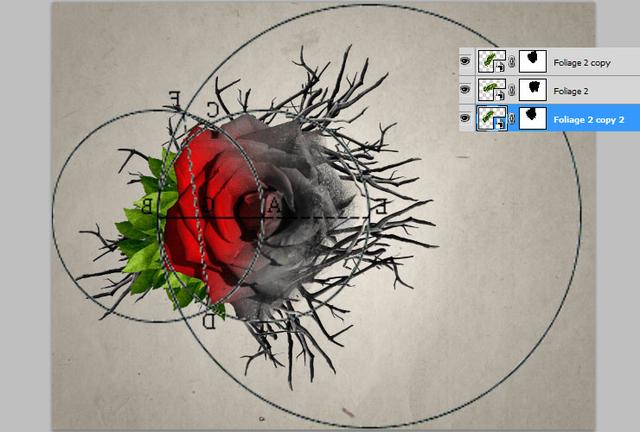
30、在枝叶图层之上,新建一个图层(Ctrl Shift N),使用60px的画笔,在叶子下面绘制一些阴影。

31、注意阴影不会是绝对的黑色,我们需要将图层的不透明度设置为60%左右。

32、在玫瑰图层下方新建一个图层。使用Step19中同样的画笔,在花下绘制阴影。
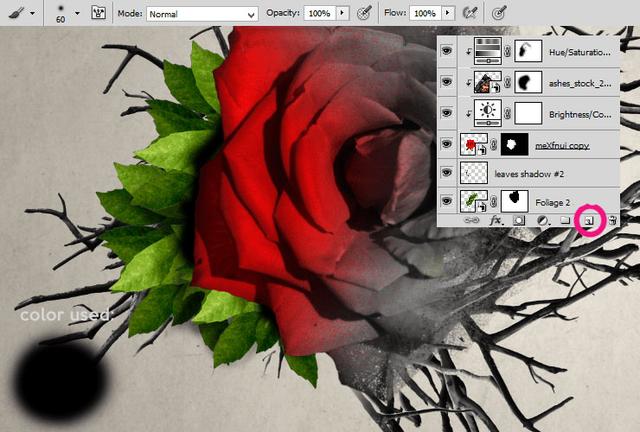
33、将不透明度设置为40%。

34、现在花朵的整体效果已经很不错了,不过我们还需要做一些调整。首先,将图片血溅添加至枝叶图层之下。使用之前的技巧来对其进行遮盖。飞溅的血液使得图片更生动。

35、点击血溅图层,进入混合选项,勾选阴影选项,如图所示设置。

36、现在,为血溅图层应用亮度/对比度调整图层,并勾选使用前一图层创建剪贴蒙版。
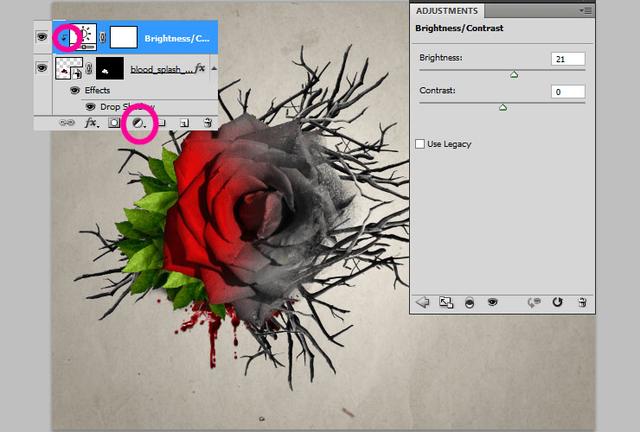
37、同样的,应用色相/饱和度调整图层,同样的勾选前一图层创建剪贴蒙版。

38、按键Ctrl Shift N新建图层,同样的按住Alt悬停鼠标,使用柔软的笔刷在血液上绘制阴影。

39、将不透明度设置为45%。

40、现在,打开图片寒鸦,将之拖拽至所有图层之上。


41、使用碎片笔刷,遮盖住寒鸦尾部我们不需要的部分。这与Step17中的操作一样,可以利用几种不同的笔刷。
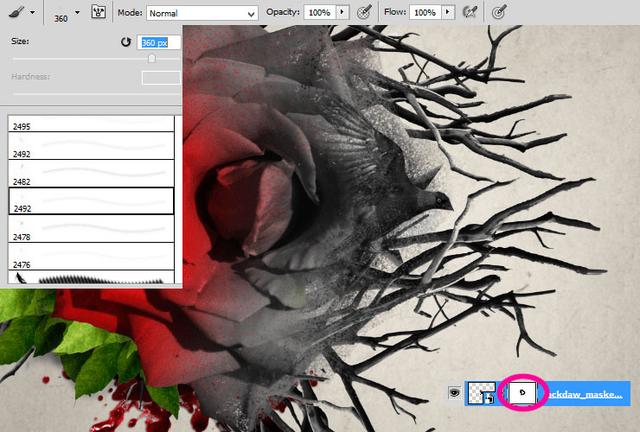
42、寒鸦显得有些突兀。我们需要应用亮度/对比度调整图层,同样创建剪贴蒙版。

43、我们也可以利用调整图层的图层蒙版来对其效果进行约束。选择大的柔软笔刷,涂抹蒙版右侧,使得寒鸦像从花中飞出。
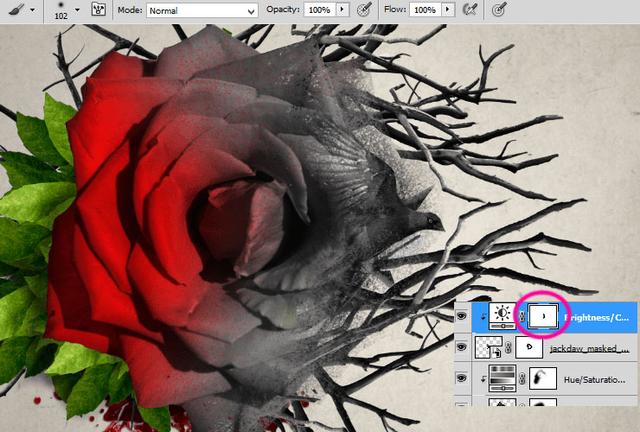
44、现在到了创造碎片效果的时候了。首先,新建图层,在仿制图章工具中选择所需的碎片笔刷,它允许复制图像的一个区域并将其放置到另一区域。勾选对齐样本:当前和下方图层。将鼠标移动至要复制的区域,按住Alt键,光标将变为目标,点击想要复制的区域。松开Alt键,将会生成一次仿制。

45、利用仿制图章工具,用碎片填充下图所示的圆。

46、将图片渡鸦拖拽至主画布,并利用图层蒙版进行遮盖。

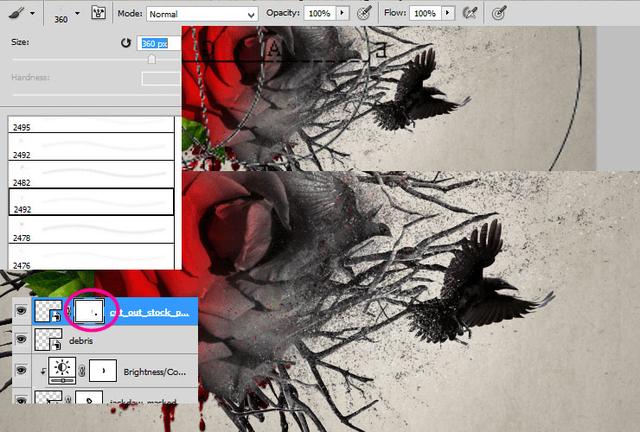
47、然后应用色相/饱和度调整图层,同样勾选使用前一图层创建剪贴蒙版。

48、亮度/对比度调整图层,也是一样的应用。

49、现在新建一个图层,选择柔软的,30px的画笔,颜色设置为灰色,涂抹寒鸦、渡鸦区域。

50、将此图层的不透明度设置为20%左右,并将混合模式设置为变暗,这样整体的效果更像粉碎。
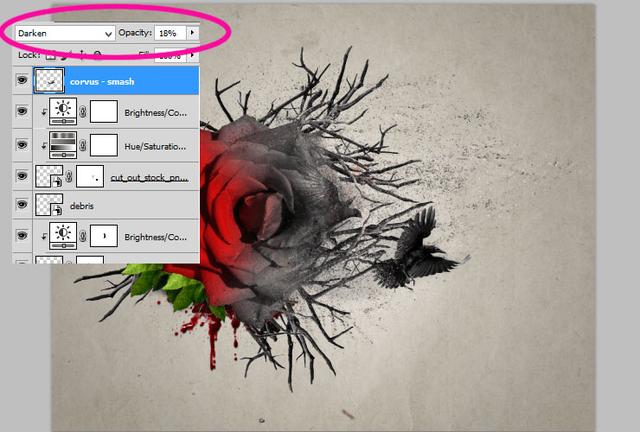
51、点击画笔工具,并加载羽毛画笔,如图所示调整画笔设置。

52、新建图层,使用刚刚设置的黑色画笔,绘制一些羽毛。

53、再次新建图层,使用相同的画笔设置,随机画一些羽毛。

54、为了使得图片看起来更有深度,点击 滤镜→模糊→高斯模糊,设置如下。

55、现在我们还需要在血溅图层之下新建一个图层,使用柔软的黑色笔刷,为花、鸟和羽毛下面绘制一些阴影,将不透明度设置得比花、鸟、羽毛低。

56、因为光源并不强烈,我们需要将图层得不透明度设置为22%。
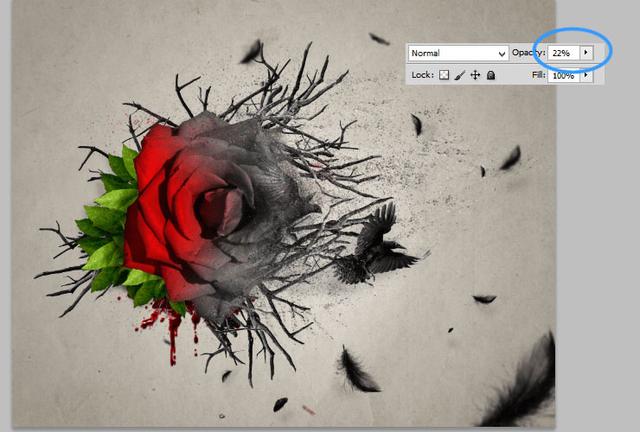
57、再一次新建图层,使用相同的画笔设置,在干枝下面绘制阴影。

58、将图层不透明度设置为20%左右。

59、复制碎片图层。将之拖拽至阴影和渐变填充图层之下。

60、然后点击 滤镜→模糊→高斯模糊,设置如下。

61、如果你不想要手绘效果,就可以跳过这一步。将手绘树叶拖拽至主画布,将混合模式设置为正片叠底。
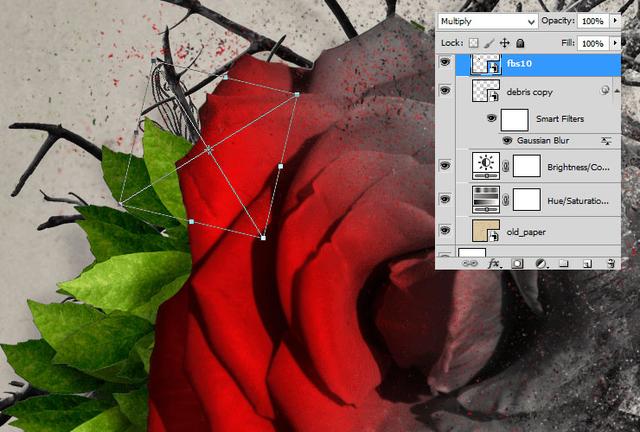
62、多次复制,可以随意选择手绘的效果。

63、如果你不想使用手绘效果,可以再一次使用枝叶包,将混合模式设置为正片叠底。

64、点击 滤镜→滤镜库→风格化→照亮边缘。

65、应用亮度/对比度调整图层,勾选使用前一图层创建剪贴蒙版。

66、同样的应用色相/饱和度调整图层,勾选使用前一图层创建剪贴蒙版。

67、同样的应用反相调整图层,勾选使用前一图层创建剪贴蒙版。

68、就要完成了!我们还需要应用一个亮度/对比度调整图层。

69、使用柔软的黑色画笔,涂抹蒙版下图所示区域。

70、现在需要应用色彩平衡调整图层。

71、应用渐变填充调整,设置为径向渐变。

72、将不透明度设置为30%,并将混合模式设置为叠加。

73、最后,应用一个亮度/对比度调整图层,设置为较深的颜色。

最终效果






