“望Sir,CAD怎么打印PDF?”
“望Sir,为什么我插入的PDF无法编辑?”
“望Sir,中望CAD可以批量打印PDF吗?”
......
朋友们好,我是望Sir。
无论你有没有以上问题的困扰,我都建议大家可以阅读下去,万一这篇文章能帮助你解决其他关于PDF的问题呢?

顾名思义,是把PDF作为底图插入到CAD中,所以用这种方式插入的PDF,你依然想编辑线条的话,那就真的只能想一下了。
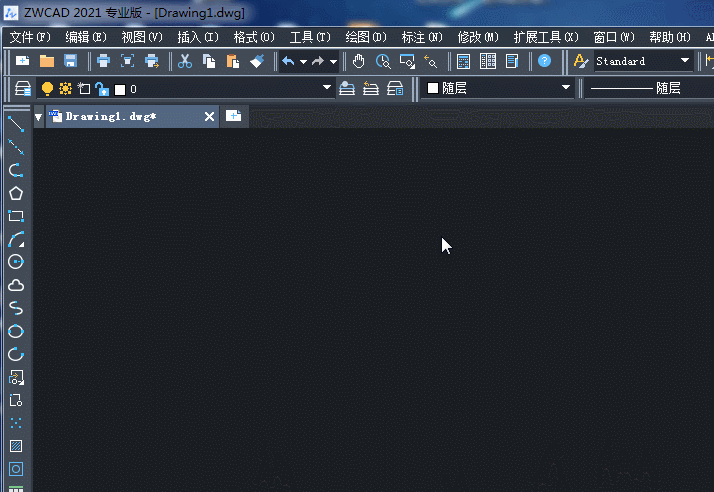
那么关于插入的PDF,我们能对其做怎样的修改呢?
1、区域裁剪
【PDFCLIP】命令,可以进行自定义区域的裁剪。
下图为矩形边界的裁剪演示。

关于图层的编辑
这里的层和平常画图所创建的图层还真的不太一样,CAD会识别并重新按照它的规则命名插入的底图的层。
启动【PDFLAYERS】命令,弹出参考底图图层菜单。
我们可以试下逐一关闭相关的层,观察底图的变化。

关于显示问题
如果你想调整PDF底图显示,包括线条明暗,颜色等。
选中底图,在右侧特性栏下方的“参考底图调整”处可以看到这几个选项:对比度、褪色度、单色。
什么来的?
不妨调整一下相关数值,你会发现底图也随之变化,按实际需求调整即可。

外部参照管理器
这个管理器可管理插入到CAD的各种外部参照,包括DWG、DWG、PNG以及PDF,今天我们主要介绍关于PDF的管理。
在命令行输入【XREF】,弹出管理器。
附着
可再插入一张PDF到CAD中

卸载和重载
可将PDF暂时从图纸中隐藏和显示。

拆离
可将PDF直接从管理器中剥离,并让图纸不再显示PDF。
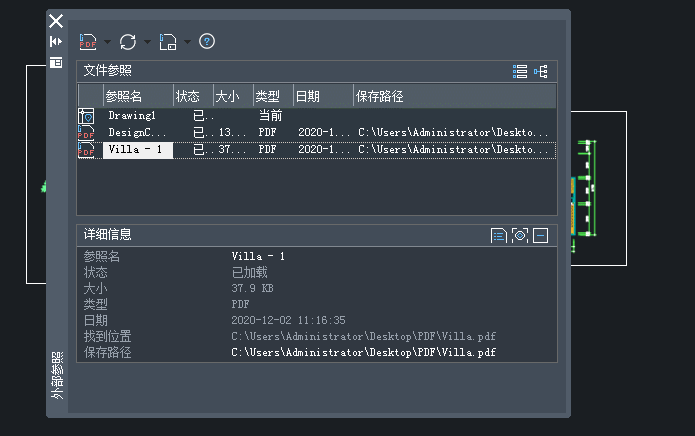
一般情况下,打印成PDF的操作在打印设置就里面就可以完成。
打印机中选择DWG to PDF,点击确定,选择保存路径即可。

那么如何批量打印PDF呢?
那就在批量打印设置中操作。
打开【智能打印】功能,快捷键【Smartplot】
打印机依然选择DWG to PDF,而这时,需要手动选择要打印的图纸。
注意:要根据图纸图框的形式在左上角勾选对应的选项,不然在选择批量图纸的时候,无法识别。

在2020版及往下的版本中,在【插入】菜单下有关于【PDF输入】的功能。
打开命令,选择合适的PDF图纸。
注意:输入数据的选择上,一定要勾选向量“几何图形”、“实体填充”和“TrueType文字”,如果不勾选,那么PDF的线条,填充和文字将不会输入到CAD中。

另外,只有矢量图输出的PDF文件才能用这个输入功能,导回到CAD中还能是几何图形,如果PDF图纸是通过位图转换的方式得到的,导回到CAD中只能是类似图片的对象。

输入后的图纸和PDF完全没差异吗?
当然不是,一些特殊的部分,例如填充对象、标注、箭头、尺寸线等都会有所差别,不再上一个整体。


看到这里不妨点个收藏或者赞。
,




