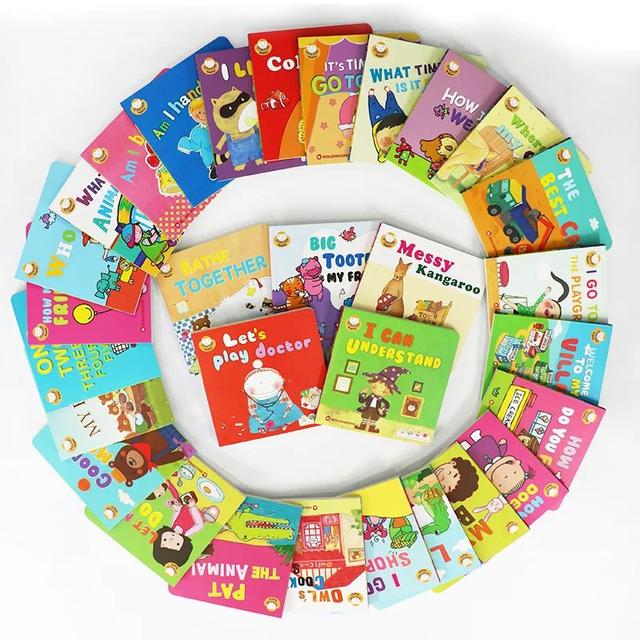在日常的使用中,如果电脑磁盘出现问题,我们该如何解决?其实可以使用Windows 11中Microsoft的检查磁盘扫描工具,扫描硬盘驱动器查找错误,并解决发现的错误。
接下来了解一下在Windows 11系统的电脑上运行检查磁盘工具的3种方法,一起来看看吧。
01、图形用户界面
第一种,使用图形用户界面进行最基本的访问。
使用文件资源管理器打开“此电脑”,右键点击要扫描的硬盘驱动器,然后点击“属性”。

进入“工具”选项卡,在“查错”下点击“检查”按钮,然后点击“扫描驱动器”。

然后Windows将开始扫描驱动器,这可能需要几分钟到几个小时来完成操作,具体取决于磁盘大小、文件数量和遇到的错误。
磁盘检查完成后,页面将列出所有错误,可以决定是否要修复它们。点击显示详细信息,以访问Windows事件查看器,以获取更多信息和早前的扫描。完成后,点击关闭。

02、命令提示符
第二种,使用带有特定参数的命令提示符。
点击开始菜单,键入“cmd”,然后右键点击命令提示符应用程序。选择“以管理员身份运行”并单击“是”以允许更改。在出现的窗口中,输入“chkdsk”并按下回车键。此步骤仅检查驱动器,而不进行任何修复操作。
请务必注意,要使用命令提示符方法扫描的磁盘,都必须被磁盘检查工具锁定。如果此时打开了另一个文件,或磁盘检查工具无法锁定驱动器,系统会在下次重新启动系统时,询问是否要检查驱动器。
要进行扫描并进行修复,请输入:chkdsk,然后输入一个空格,然后是驱动器号,冒号,再次输入一个空格,/,参数“f”,然后按回车键。如下图(以C盘为例):

但是如果想扫描驱动器,定位坏扇区,恢复可读信息,应该输入:chkdsk,空格,驱动器的字母,冒号,空格,/,参数“r”然后按回车键。同样以C盘为例,如下图:

要查看所有与检查磁盘实用程序一起使用的命令提示符参数选项,请访问Microsoft官网查看说明参考。

03、恢复环境
最后,还可以通过3种不同的方式从Windows恢复环境中运行检查磁盘:
1、当电脑在连续3次开机后无法引导至Windows时。
2、通过使用Windows恢复媒体启动系统。
3、通过使用Windows设置。
通过Windows设置的操作方法是,点击“开始菜单”,进入设置。选择“系统”后,向下滚动并选择“恢复”。在“恢复选项”菜单下,找到“高级启动”,点击“立即重新启动”。

确保文件和工作都已保存,准备好后,再次点击“立即重新启动”。系统重启后将出现恢复环境“选择一个选项”屏幕。
以上3种方法都可以进入到恢复环境中的相同选项界面。
此时,选择“疑难解答”,然后选择“高级选项”,然后选择“命令提示符”。在这里,可以输入与前面演示的相同参数的相同命令。
可以通过观看往期文章,来了解如何运行Dell SupportAssist ePSA内置诊断,步骤非常简单。
以上就是在Windows电脑上运行检查磁盘工具的3种方法。
,