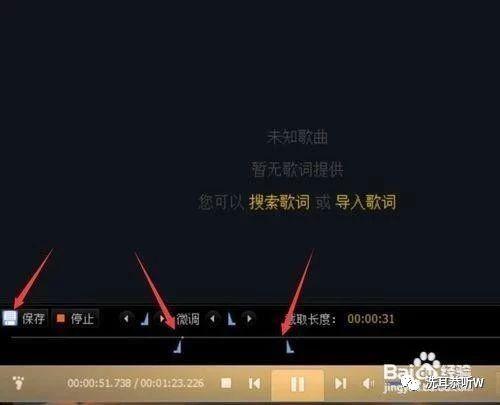电脑和手机是现在必不可少的电子产品,但是由于手机的功能限制,很多朋友在工作和学习中使用最多的还是电脑。当电脑黑屏无法进入Win10系统时,如何解决呢?接下来,我将教你如何处理电脑黑屏无法进入win10系统的问题
如何处理电脑黑屏无法进入win10系统的问题?最近,很多朋友反映,他们在电脑开机后等了半天才进入win10系统。别担心。解决计算机黑屏不能进入win10系统的问题并不难。今天,我将向大家介绍如何解决电脑黑屏无法进入win10系统的问题
计算机黑屏无法进入win10系统问题的解决
方法一:如果是系统故障引起,需要进入安全模式进行维修
1。按开机键,在出现win10系统徽标时按按键强制关机,并重复三次。等待系统诊断后选择高级选项

计算机绘图-1
2。选择疑难解答>>高级选项

Win10黑屏无法进入系统图-2
3。在“高级选项”下选择“启动设置”,完成后在右下角重新启动计算机

Win10系统图-3
4。按F4选择启用安全模式

Win10系统图-4
5。进入安全模式时先用杀毒软件杀毒

计算机绘图-5
6。卸载最近安装的软件或驱动程序,特别是图形卡驱动程序,它们彼此不兼容。右键单击此计算机>>选择管理>>单击设备管理器>>右键单击要卸载的硬件>>选择卸载。

Win10系统图-6
7。重新启动计算机以查看是否可以访问系统。如果不能,则需要使用U盘重新安装系统。
方法2:BIOS设置
1。如果黑屏是由设置BIOS引起的,则需要重新进入BIOS,这通常与启动引导项有关。按开始按钮并单击开始热键进入BIOS。不同的电脑按钮是不同的。你可以在线搜索

Win10黑屏无法进入系统图-7
2。然后选择引导界面,将硬盘设置为第一个引导项

Win10黑屏无法进入系统图-8
方法3:硬件问题,机器拆卸
1。对于硬件问题,我们可以采取一个简单的故障排除方法,拆卸主盒,找到主板上的内存模块,将其卸下,用橡皮擦擦拭金属部分,然后更换

计算机绘图-9
2。如果显卡是独立显卡机,检查显卡与主板显卡插槽接触是否良好。同时拆卸并擦拭金属部件

黑屏-10
3。检查硬盘连接线是否松动,或将硬盘连接线换成插座,等待10分钟,然后重新启动机器

Win10黑屏无法进入系统图-11
以上是电脑黑屏无法进入win10系统的详细步骤。希望能帮助你解决这个问题
,