PS是一个很神奇的软件,只要我们掌握一些基本工具的使用,就可以达到我们想要的目的。
接下来我们就来演示一下图层与画布居中对齐的方法吧!
首先,我们找两张图片,一张是对齐的图、一张做背景图,你们可以根据自己的情况来,我今天只是给你们从无到有,一步一步做个演示。
对齐的图层照片

背景图


最后背景会有一个选区,其实选区就是方便我们定位。
在实际做图中,只要我们的图层和画板一样大,我们都可以选择其中一个图层作选区,都可以实现最后我们需要达到的效果!

1、点击图层

2、点击上方的图层后,我们需要找到顶部栏的居中对齐功能,大家可以按照下方我给大家截的图一步一步的操作。

3、去掉选区,我们还是使用快捷键Ctrl D,是不是可以看见下面的图层已经居中对齐了。
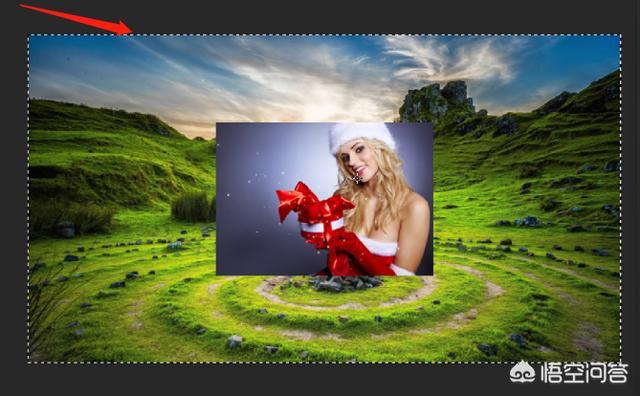


总结:其实图层对齐画布很简单,相信你们看了我上面的讲解,就能够操作啦,只需要记住3个重点:
1、Ctrl 图层的缩略图作选区;
2、找到居中对齐功能;
3、Ctrl D取消选区;
唯有坚持,方能不负所爱,加油!
创作不易,欢迎点赞及评论,希望我回答可以帮助到你,欢迎点击头像关注我,我会持续提供最新,分享有用设计资讯,谢谢支持!






