相比传统的人才市场面试,现在基本上都是通过网投简历获取面试机会的方式来找工作。所以,一份漂亮的求职简历,就好比有一张好面孔,能给对方留下不错的第一印象,才有二次接触交流的机会,这就是求职简历的重要性。
可能很多小伙伴在投递简历的时候随便找一个普通表格型的简历模板改下信息,普通表格型的简历太过于简单没有特色,面试官很难在众多简历中选中你。
那么,如何才能让自己的简历在众多求职者当中聪颖而出呢?不能太过简单普通又不能太过花哨,应该简约、庄重不落俗套。
那么,今天跟大分享如何在Word中制作清新淡雅的求职简历。
一、设置页面布局1、设置页边距及分栏
点击“布局”选项卡——页边距——自定义页边距,在弹出的对话框中设置上下边距为2.2厘米、左右边距为1.2厘米。
点击“布局”选项卡——页面设置——栏——更多栏,在弹出的对话框中选择“偏左”,将第1栏宽度设置为14.5字符。

设置页边距及分栏
2、绘制左栏浅色底纹
点击“插入”选项卡——插图——形状,绘制一个矩形,将填充颜色设置为5%的灰色,文字环绕方式设置为“衬于文字下方”,勾选“在页面上的位置固定”。

绘制左栏底纹
3、绘制主要信息栏
点击“插入”选项卡——插图——形状,绘制一个圆角矩形,再复制一个至右侧,将右侧圆角矩形填充色设置为蓝色,左侧的为浅蓝色,无轮廓。

绘制主要信息栏
二、录入文本录入文本,设置左缩进为3个字符。
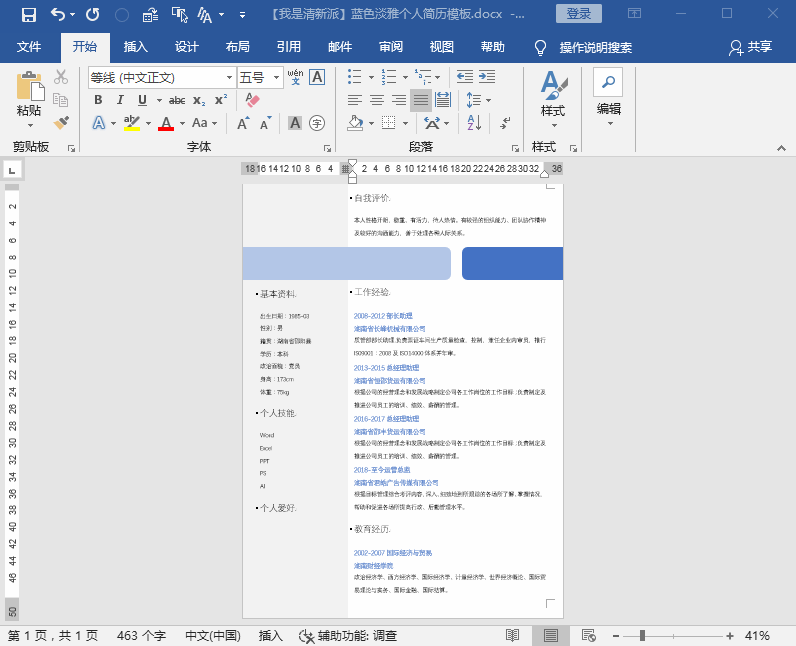
录入文本
三、制作头像1、点击“插入”选项卡——插图——形状,选择椭圆形,按住Shift键拖动绘制一个正圆。
2、在绘制的圆上右击,选择填充,插入一个图片使用图片填充,轮廓线粗细设置为1.5磅。

制作头像
四、设置基本资料1、按住Alt键矩形选取文本,点击“开始”选项卡——段落——中文版式,选择“调整宽度”4个字符。
2、选择文本,点击“开始”选项卡——段落——项目符号(如需更改符号颜色,点击“定义新项目符号”,在弹出的对话框中点击“字体”,设置字体颜色为“蓝色”)。
3、在标尺上拖动左缩进滑块调整文本位置。

设置基本资料文本
五、制作技能进度条1、点击“插入”选项卡——插图——形状,绘制一条直线,在格式选项卡——形状样式,点击“形状轮廓”下拉箭头,选择“粗细”——“其他线条”,在右侧弹出的对话框中设置线条粗细为5磅,颜色为15%灰色,线头为“圆”。

绘制进度条
2、选择刚绘制的灰色线条,按组合键【Ctrl D】再制一条,按住Shift键选择两条直线,点击“布局”选项卡——排列——对齐,分别选择“左对齐”、“顶端对齐”,使两条直线重叠。选择上方的直线,在线端拖动调整长度,将线条颜色设置为“蓝色”,并将两条直线组合。

绘制进度条
3、选择组合的直线,按组合键【Ctrl D】4次,再制4个对象,将最的一个对象拖动至合适位置,按住Shift键选择所有对象,点击“布局”选项卡——排列——对齐,分别选择“左对齐”、“纵向分布”。

再制进度条并对齐
4、选择单个技能进度条,取消组合并调整长度至合适位置。

调整技能进度条
六、插入个人爱好图标1、点击“插入”选项卡——插图——图片,选择个人爱好图标,将所有图标文字环绕方式设置为“浮于文字上方”。
2、点击“开始”选项卡——编辑——选择——选择对象,选择图标进行对齐分布。

插入图标
七、制作时间轴效果1、按住Ctrl键,在时间行前单击选择不连续行。点击“开始”选项卡——段落——项目符号,选择蓝色圆点。在水平标尺上拖动左缩进滑块调整文本位置。
2、点击“插入”选项卡——插图——形状,选择直线,绘制一条直线,将所有项目符号连接。

制作时间轴效果
八、录入姓名及求职意向1、点击“插入”选项卡——插图——形状,选择横向文本框,在浅蓝色圆角矩形上绘制一个文本框,录入姓名及求职意向。
2、在水平标尺左侧选择“左对齐式制表符”,在水平标尺16个字符的位置点击,确定制表位位置。
3、光标定位于姓名与求职意向之间,按Tab键,让求职意向对齐至16字符的位置。
4、更改文本大小。

录入姓名及求职意向
九、录入联系方式1、点击“插入”选项卡——插图——形状,选择横向文本框,在蓝色圆角矩形上绘制一个文本框,录入电话号码及邮箱地址,将文本框填充色设置为“无填充”,轮廓颜色设置为“无轮廓”,再将文本颜色设置为白色。

录入联系方式
十、插入标题图标1、点击“插入”选项卡——插图——图片,选择其他所有图标,插入图标,并将所有图标文字环绕方式设置为“浮于文字上方”。

插入图标
2、将每个图标拖动至相应的位置。

调整图标位置
十一、最终调整根据需要对文本大小、颜色稍做调整。

最后调整
一起来看下最终效果。我们为此模板提供免费下载,有需要的小伙伴可烦请关注并私信我们。
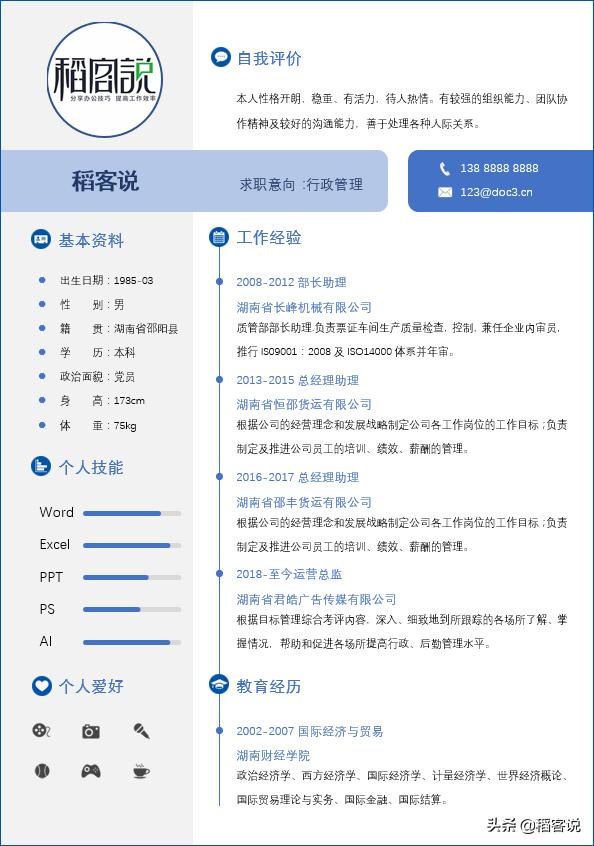
最终效果
好了,今天关于Word制作求职简历的内容就分享到这里,您学会了吗?如果您有更好的技巧,欢迎下方留言评论和我们分享,喜欢“稻客说”请为我们点赞,关注我们,掌握更多办公技巧。
,




