如果你有一台远程计算机,并且你想在Windows 11或Windows 10中的远程桌面上传输文件,这里是你如何做到的。在这个分步指南的帮助下,可以获得对本地资源的访问。为了在Windows 11和Windows 10中向远程桌面传输文件,你需要在远程桌面会话中使用设备和资源。本指南帮助你进行设置,以便使文件传输在你的电脑上成为可能。
如何在Windows 11/10中从远程桌面传输文件要在Windows 11/10中传输文件到远程桌面或从远程桌面传输文件,请遵循以下步骤:
- 在任务栏搜索框中搜索远程桌面连接。
- 点击搜索结果。
- 点击 “显示选项”。
- 切换到 “本地资源 “选项卡。
- 点击 “详细信息”按钮。
- 勾选 “驱动器 “复选框。
- 点击 “确定 “按钮。
- 转到 “常规 “选项卡。
- 输入IP地址和用户名。
- 点击 “连接 “按钮。
- 打开文件资源管理器,找到驱动器。
要了解这些步骤的更多信息,请继续阅读。
要开始,你需要首先打开远程桌面连接面板。为此,在任务栏搜索框中搜索远程桌面连接,并点击个别搜索结果。
在屏幕上打开后,点击显示选项按钮,切换到本地资源选项卡。

之后,前往本地资源部分,点击详细信息按钮。接下来,勾选 “驱动器“复选框。从这里,也可以选择一个特定的驱动器。为此,展开驱动器部分,选择你想在远程桌面会话中共享的驱动器。
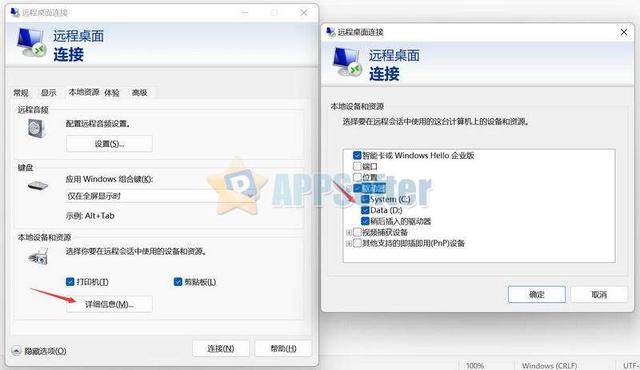
完成后,点击 “确定“按钮,进入 “常规“选项卡。在这里,你需要输入登录设置。换句话说,你需要输入IP地址和用户名。

一旦你点击连接按钮,你可以打开文件资源管理器,在重定向驱动器和文件夹部分找到驱动器。
你可以把任何文件复制到这个文件夹,与远程用户共享。同样,如果你想把一个文件从另一台远程桌面电脑转移到你的电脑上,你需要在该远程电脑上执行同样的步骤。
如何将文件从远程桌面传输到Windows 11/10本地?要从远程桌面传输文件到Windows 11或Windows 10,你需要遵循上述指南。如前所述,你需要使用本地设备和资源。建议通过这里提到的整个指南来完成事情。
,




