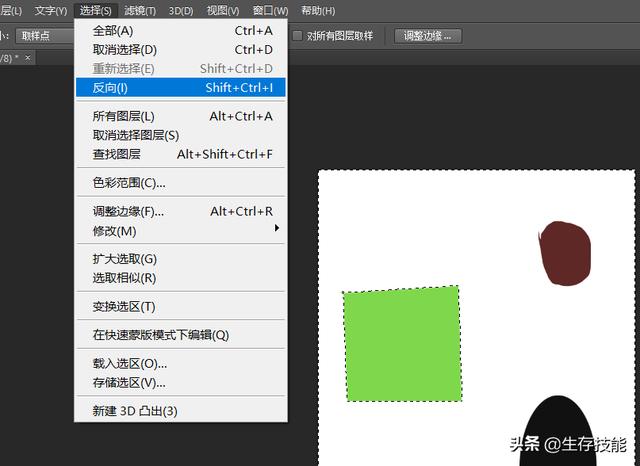下面就给大家演示一下如图所示的字体的制作:

最终的效果
第一步新建一个1000*600像素,分辨率为72的纯白色画布。在上方新建一个图层,选择框选工具-椭圆框选工具。在新建图层画个椭圆选区,如下图:

用椭圆工具画出选区
再选择渐变工具,选择一个有层次感漂亮的渐变,如果样里没有,可以自己设置一个渐变。这个渐变工具的如何使用这里就不多讲了。我自己设置好这样的红黄渐变。选择线性渐变,选取从上往下拉一下,效果如图:

渐变的调试,上方箭头是对渐变透明度的调试,下方箭头是对颜色的变换。

调好渐变对图形拉线性渐变的效果
在ctrl D取消选区,找到画笔工具-混合器画笔工具,按alt就可以看到上面属性栏有这个画笔样式的图像,如图:

用混合器画笔工具的效果,看红色箭头
第二步这时候我们可以新建一个图层,关掉椭圆图形图层的眼睛。直接写字,但是这时候我们发现写的字周围很虚,而且线条也不是很流畅,这时候,我们要设置画笔的硬度和间距,把画笔的硬度调最大,间距调最小。

没对画笔设置会出现很多瑕疵的效果

对画笔进行设置的界面。注意红色箭头的标识
这时候就可以写字了,如果感觉写的字不够大,可以调下画笔的大小,按shift,按左中括号是调小,右中括号是调大。这时候就可以随便写字了,如图:

对画笔进行调试后再写字的效果画面
好了,最终的效果就完成了。这里面主要掌握ps渐变工具,混合器画笔工具,如何对画笔的设置的应用。大家可以试一下,学会了这个操作,上面讲的这几个工具几乎能很好的掌握了。不懂的可以在评论区留言,我都会积极的给你们回复。今天的实操就讲到这儿。我每天一更新,敬请期待。
,