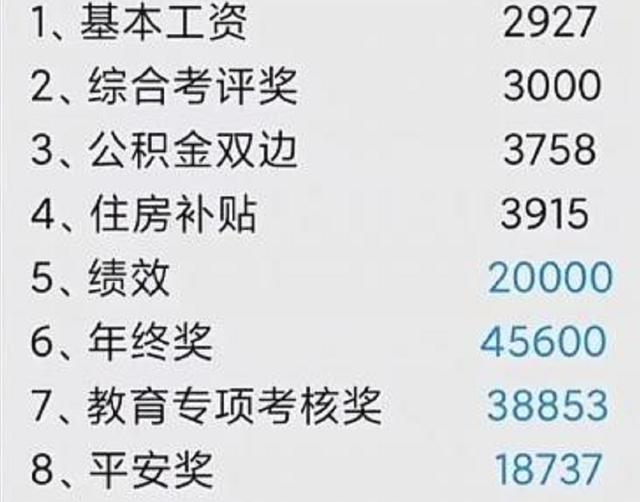【温馨提示】亲爱的朋友,阅读之前请您点击【关注】,您的支持将是我最大的动力!

今天继续分享几个Excel操作小技巧,一天一点小技巧,点滴积累,汇聚到一起,你就是Excel高手。
01.表格转化成图片
用Excel制作的表格,也可以转化成图片,复制到其他软件中编辑,你知道吗?
选中表格区域,复制;
点击【粘贴】下方倒三角,在其他粘贴选项中点击【图片】按钮,即可粘贴成图片,可以复制到其他软件编辑使用。

02.跨表格调整格式

上图表一是我们已经制作好的表格,字体、字号、列宽、填充色等等都设置好了。现在表二的数据录入完成了,字体、字号、列宽等设置和表一相同,我们不必再重新设置,直接复制表一的格式即可。
全选表一,复制;
表二中,点击【粘贴】下方倒三角,在其他粘贴选项中点击【格式】按钮,表一的格式就粘贴到表二了,字体、字号、列宽、填充色等一次性全部设置好了。

03.设置输入提示
我们在网上填写一些表单时,在输入内容的地方有灰色文字提示,当我们输入内容后,这些提示文字就消失了,在Excel中也能完成这样的提示效果,如下图:

首先,在B列对应的单元格输入提示内容,并设置字体颜色为灰色,居左显示,如下图:

设置B列列宽为较小的数值,这里设置为0.05,操作如下图:

这样,我们就可以在C列对应的单元格输入内容,提示内容消失,删除C列内容,提示内容就又显示了。
04.快速选择表格
当我们的表格内容很多,需要选中整张表格时,按住鼠标左键拖动选择时,不小心手一松动,又要重新来过。
选中表格任一单元格,按Ctrl A键,整张表格就选中了。

05.快速选择到列尾或行末
当我们制作的表格行、列数据非常多时,想选中当前单元格到行末或列尾时,经拖很久,我们可以利用快捷键快速准确的选择。
快捷键【Ctrl Shift ↓】可以一键选中下方所有单元格。
【Ctrl Shift →】可以选中右侧所有单元格。

06.两列数据互换位置
我们录入的表格数据,其中有两列需要互相换一下位置,如下图中,E列语文成绩应该在D列数学成绩前面。
选中D列,按住键盘上的Shift键不放,鼠标移动到D列连线上,按下鼠标左键拖拽到E列后面,即可完成两列位置互换。
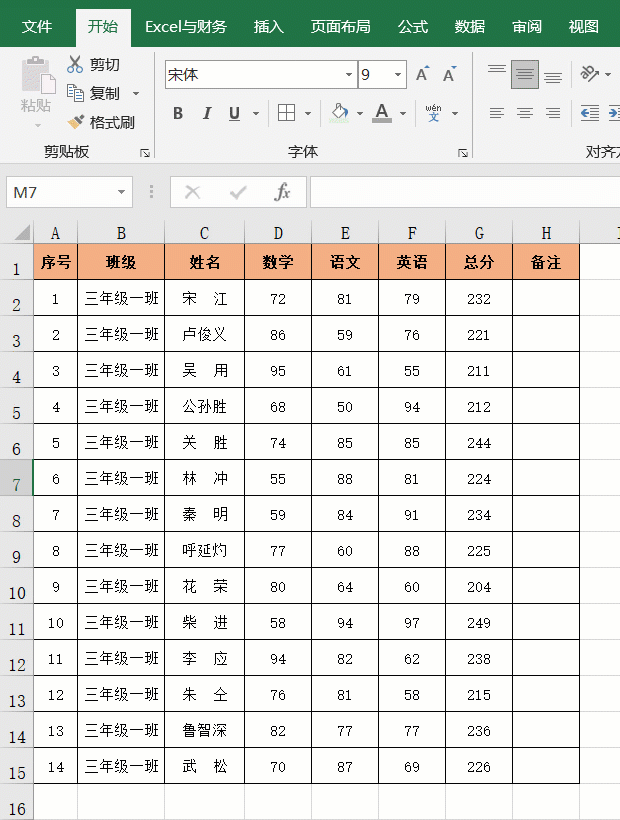
小伙伴们,在使用Excel中还碰到过哪些问题,评论区留言一起讨论学习,坚持原创不易,您的点赞转发就是对小编最大的支持,更多教程点击下方专栏学习。
掌握这16个文本函数的用法,你就是公司的表哥,超级实用
公司HR统计考勤用这个函数公式,快速、准确完成,再也不加班了
5组13个Excel函数公式,职场必备,效率翻倍
,