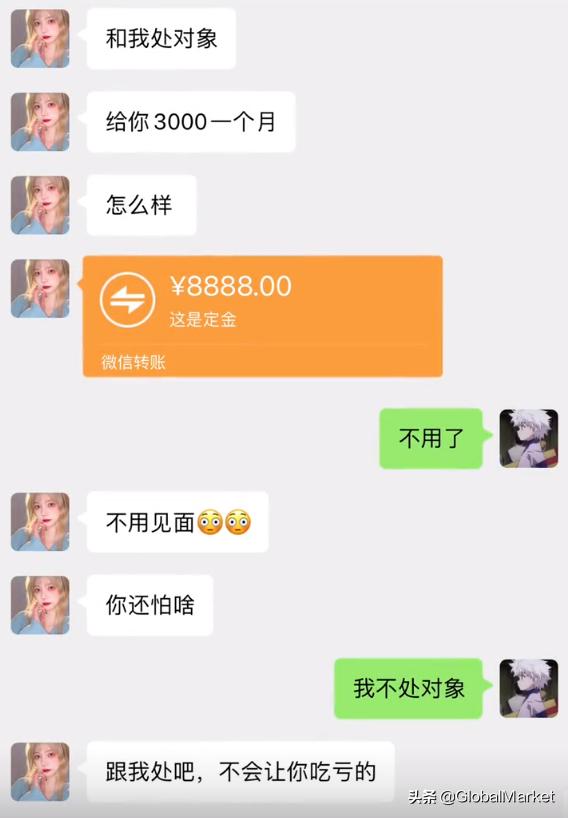在浩辰CAD软件绘图过程中修剪命令是使用频率非常高的一个CAD命令,延伸命令和修剪的命令效果相反,两个CAD命令在使用过程中可以通过按Shift键相互转换。下面给大家详细介绍一下吧!
CAD修剪和延伸是通过缩短或拉长图形,删除图形多余部分或使图形与其他图形的边相接。因为有这两个CAD命令,在绘制图形时我们可以不用特别精确控制长度,甚至可以用构造线、 射线来代替直线,然后通过修剪和延伸对图形进行修整。
一、CAD修剪和延伸的基本操作修剪和延伸的基本技巧是选择,首先要选择修剪、延伸边界,或称为切割对象,也就是选择作为修剪和延伸的基准的对象,然后就是选择要被修剪或延伸的对象,掌握了这两者的选择技巧就基本掌握了修剪和延伸的操作。

用上面这样简单的例图先了解一下修剪和延伸的基本操作,步骤如下:
1、 输入TR命令,回车或空格。
2、 点选上图中横线作为边界对象后,回车或空格。
3、 在修剪对象的上半部分单击,完成修剪。
4、 按住Shift键,单击要延伸的对象,完成延伸。结果如下图所示:

这是修剪和延伸的一个最基本操作,CAD制图初学入门者刚开始学习的时候要注意:
1、注意看命令行提示,边界对象可以一个或选择多个,可以连续选择多个对象后按回车或空格确认后再修剪,另外还可以将图中所有图形作为修剪边界,后面再详细介绍。
2、要知道修剪的同时也可以延伸,不需要退出修剪命令去再执行一次延伸命令了。
3、修剪边界也可以作为被修剪的对象,被其他边界修剪。
二、修剪的选择技巧修剪延伸不仅支持一些简单的点选和框选,还支持一些非常特殊的选择方式。掌握了选择的技巧,可以使修剪的操作效率成倍提升。
1、CAD修剪边界的选择技巧
CAD修剪边界对象(切割对象)支持常规的各种选择技巧,点选、框选,而且可以不断累加选择。当然,最简单也是大部分人喜欢用的选择方式是出现选择修剪边界时直接按空格(回车)键,此时图中所有图形将作为修剪边界。
很多人虽然知道这么操作,但不知道为什么可以这么操作,大家注意看执行修剪后的命令行提示如下图所示。

提示是“选择对象或<全部选择>”,也就是当前选项是“选择对象”,可直接选择修剪边界,而<全部选择>是默认选项,回车就可以执行。
知其然还要知其所以然,很多人从教程中知道输入TR,回车,回车,但不知道为什么直接两次回车就可以修剪,第一个回车是执行命令,第二个回车就是执行“全部选择”选项。有很多命令有类似的可以回车执行的选项,例如UCS命令执行后想恢复世界坐标系,很多人还输入W,然后回车,其实直接回车就可以了。
回到CAD修剪命令,虽然回车回车将所有图形作为修剪边界后可以修剪图中的任意线性图形对象。这种操作非常简单,省略了选择修剪边界的操作,很多人都已习惯于这样操作,但并不是所有情况下都是最佳方式。
有些情况并不适合将所有对象作为修剪边界,如下图所示,我们要修剪两条红线之间的横线,如果选择所有对象作为修剪边界,修剪时就需要点五次,如果只选择两条红线作为边界,修剪时只要点一次就可以完成了。

如果图中图形非常多,对象数量数万时,修剪时也不建议回车使用所有对象作为修剪边界。想一想,让数万个对象都参与修剪计算,肯定比只选择几条边界进行修剪消耗更多系统资源,软件计算时间更长(CAD低版本全选修剪的话会明显变慢,CAD高版本已经针对这种情况进行了性能优化,复杂图纸中全选修剪响应也很快,但如果发现修剪较慢,建议点选或框选部分图形后进行修剪)
2、被CAD修剪对象的选择技巧
被修剪和延伸对象支持点选和框选,这两种方式不用输入参数,直接使用就可以(CAD早期版本可能不能直接框选,需要输入选项)。CAD还提供了一种特殊的选择方式:围栏F。
围栏(F):
围栏(F)就是可以拉一条线,与此线交叉的部分都被修剪。
对于上面的例图,框选两次也可以,框选可能比输入F参数,然后再这么拉一条折线操作更简单。
如果要修剪两条相隔比较近的线中间的图形,尤其边界线倾斜的时候,如下图中要修剪两条红线之间的白线,用F就方便了,输入F后,拉一条斜线,就中间的线全部修剪掉了。


以上就是浩辰CAD软件中关于修剪和延伸这两个CAD命令的部分操作教程,下篇文章我们将继续介绍更多CAD修剪和延伸命令的一些操作技巧。
,