
整体的邮件传输过程
上图邮件的传输过程及用到的协议。发件人将邮件通过客户端的SMTP协议发送到自己的邮件服务器,然后通过自己的邮件服务器的SMTP协议将邮件传送到收件人的邮件服务器,收件人通过POP3协议或IMAP协议将邮件收取。
IMAP和POP3有什么区别?
POP3协议允许电子邮件客户端下载服务器上的邮件,但是在客户端的操作(如移动邮件、标记已读等),不会反馈到服务器上,比如通过客户端收取了邮箱中的3封邮件并移动到其他文件夹,邮箱服务器上的这些邮件是没有同时被移动的 。
而IMAP提供webmail 与电子邮件客户端之间的双向通信,客户端的操作都会反馈到服务器上,对邮件进行的操作,服务器上的邮件也会做相应的动作。
同时,IMAP像POP3那样提供了方便的邮件下载服务,让用户能进行离线阅读。IMAP提供的摘要浏览功能可以让你在阅读完所有的邮件到达时间、主题、发件人、大小等信息后才作出是否下载的决定。此外,IMAP 更好地支持了从多个不同设备中随时访问新邮件。
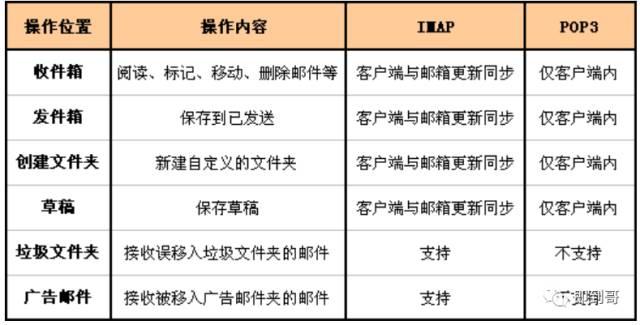
总之,IMAP 整体上为用户带来更为便捷和可靠的体验。POP3 更易丢失邮件或多次下载相同的邮件,但 IMAP 通过邮件客户端与webmail 之间的双向同步功能很好地避免了这些问题。
Outlook2010 pop3设置
一. 常见问题表象
1. 跳出密码框:
原因:用户名或密码填写错误;登录信息中用户名未填写完整。
2. 报错连接不上服务器:
原因:没有勾选【我的发送服务器需要验证】;服务器域名填写错误;或者服务器端口设置错误
可能结果截图:


3. WEBMAIL服务器副本不见了:
原因:在【高级】设置中没有勾选【在服务器上保留邮件副本】;
结果:Webmail上邮件副本不见了
二.常见易错点
1. 用户名没有输入完整邮箱地址:

2. SMTP要求身份认证没有打勾:

3. 密码输入有误;
4. 初始密码未登录WEBMAIL重设。
三.指引教程
1.在进行Outlook客户端的POP3设置之前,请首先点击此处,输入您的企业邮箱地址全称,查询获得POP3及SMTP服务器地址信息;
2.启动Micorosft outlook2010,选择"文件"-"信息,看到如下图示:

3.如上图所示,点击【添加账户】,在弹出界面选中【电子邮件帐户】,点击【下一步】按钮:

4. 在弹出页面选择【手动配置服务器设置或其他服务器类型】,点击【下一步】:

5.选择【Internet 电子邮件】,点击【下一步】按钮,在看到的页面中:姓名提示框输入【您的姓名】,电子邮件地址提示框输入【您的企业邮箱地址全称】,帐户类型选择【POP3】,接收邮件服务器输入【第一步查询获得的POP3服务器地址】,发送邮件服务器输入【第一步查询获得的SMTP服务器地址 】,登录信息的用户名处输入【您的企业邮箱地址全称】,密码框输入【您的企业邮箱密码】,看到如下图示:

6.如上图所示,点击【其他设置】-【发送服务器】,选择【我的发送服务器(SMTP)要求验证】和【使用与接收邮件服务器相同的设置】,如下图所示:

7.如上图所示,点击【确定】,返回上个页面点击【下一步】完成设置,如若您的邮件收发需要采用SSL加密,请点击【高级】标签,【接收服务器】端口号为:995,【发送服务器】端口号为:465,并勾选【此服务器要求加密连接SSL】和选择针对发送服务器【使用以下加密类型为:SSL】,如下图所示:

8. 如上图所示,点击【确定】,返回上个页面点击【下一步】,完成设置:

Outlook 2010 imap 设置
一.常见问题表
1. 跳出密码框
原因:用户名或密码填写错误;登录信息中用户名未填写完整;
可能结果:弹出用户名密码框;弹出服务器超时错误。
2. 报错连接不上服务器
原因:没有勾选【我的发送服务器需要验证】;服务器域名填写错误;或者服务器端口设置错误;
可能结果:弹出服务器超时错误。
二.常见易错点
1. 用户名没有输入完整邮箱地址:

2. SMTP要求身份认证没有打勾:

3. 用户名,密码,服务器域名输入有误;
4. 初始密码未登录WEBMAIL重设。
三.指引教程
1. 在进行Outlook客户端的IMAP设置之前,请首先点击此处,输入您的企业邮箱地址全称,查询获得IMAP及SMTP服务器地址信息;
2. 启动Microsoft outlook2010,选择【文件】-【信息】,看到如下图所示:

3. 如上图所示,点击【添加账户】,在弹出界面选中【电子邮件帐户】,点击【下一步】按钮:

4. 在弹出页面选择【手动配置服务器设置或其他服务器类型】,点击【下一步】:

5. 选择【Internet 电子邮件】,点击【下一步】按钮,在看到的页面中:姓名提示框输入【您的姓名】,电子邮件地址提示框输入【您的企业邮箱地址全称】,帐户类型选择【IMAP】,接收邮件服务器输入【第一步查询获得的IMAP服务器地址】,发送邮件服务器输入【第一步查询获得的SMTP服务器地址】,登录信息的用户名处输入【您的企业邮箱地址全称】,密码框输入【您的企业邮箱密码】,看到如下图示:

6. 如上图所示,点击【其他设置】-【发送服务器】,选择【我的发送服务器(SMTP)要求验证】和【使用与接收邮件服务器相同的设置】,如下图所示:

7. 如上图所示,点击【确定】,返回上个页面点击【下一步】完成设置,如若您的邮件收发需要采用SSL加密,请点击【高级】标签,【接收服务器】端口号为:993,发送服务器端口号为:465,并勾选【此服务器要求加密连接SSL】和选择针对发送服务器【使用以下加密类型】为:SSL,如下图所示:

8. 如上图所示,点击【确定】,返回上个页面点击【下一步】完成设置:

关注iT小技术,有您想要的IT干货!~
,




