快速查看在 macOS 上是一个非常高效实用的功能,当选择某个文件并按下空格键后,可以快速预览文件,不管是照片、支持的视频还是文档等。macOS Mojave 更是添加了快速查看的编辑功能。比如我可以快速查看图片的时候旋转图片,或者给图片加标注。甚至在预览视频的时候直接裁剪视频片段。我经常要录屏幕,并且立裁剪需要的视频片段,现在不需要打开软件就可以完成,非常高效。

菜单栏工具和 app 图标的位置不是固定的。按住 command 键,同时拖拽图标,就能移动位置。
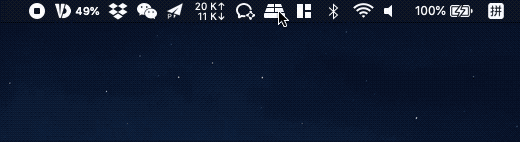
程序坞(Dock 栏)的大小和位置不是固定的,不仅可以放在底部,还能放在两边。甚至也能自动隐藏。可以节省桌面空间。
可以在「系统偏好设置」或右击(两指点击)程序坞右侧的分割线来设置。


macOS 取消了触控版默认三指拖移手势,但是并没有去掉。可以在「系统偏好设置」-「辅助功能」-「鼠标与触控版」-「触控版选项」中开启。

「聚焦搜索」真的是 macOS 上太好用的功能了!不仅能快速打开app、当计算器、查找文件,还能查汇率,算单位。遇到像「1公斤等于多少磅?」或者「1美元等于多少人民币」这样问题还用得着百度吗?

有时候一篇长长的 Pages 文档里有很多图片,想把所有图片单独保存,可以将 .pages 文件格式改名成 .zip 压缩文件格式。然后再解压缩,解压后的文件夹里的 Data 目录里就有 Pages 文档中的所有图片。

Mac 不仅内置了众多语言和输入法,其实也支持像 iPhone 一样的语音转文字输入。甚至也可以利用触控版来手写输入。
语音转文字输入默认只要连按两下左下角的「fn」键就可以开始输入。

手写输入首先需要在输入法设置中开启「手写输入」。然后在输入文字的时候切换到「手写输入」,就可以在触控版上愉快的写字了。
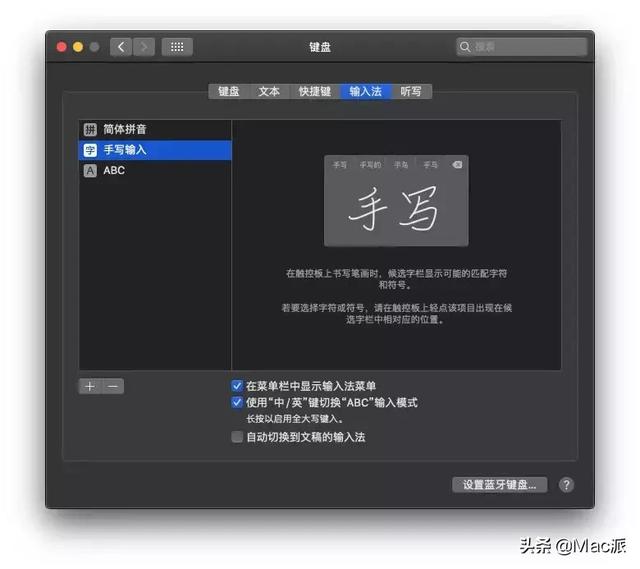

macOS 的「信息」app 不仅可以收发短信、imassage,还可以发起屏幕共享。只要对方的 Mac 信息登录了 Apple ID,就可以点击收件人时旋转共享屏幕。

对新手来说,可能不知道 Mac 其实可以同时打开多个桌面。只要在触控版使用三个或四个手指向上轻扫,点击加按钮 ➕就可以添加一个桌面空间。并且最多可以创建16个桌面空间。
左或向右轻扫(快捷键 control-左或右方向键)可以在桌面空间之间切换。

这在同时处理多任务的时候,把不同的任务放在不同的桌面也会使得桌面不那么乱,提高效率。并且一个桌面的软件窗口也可以移动到其他桌面。
利用「连接互通」如果你用 Mac 的同时,也在用 iPhone(或 iPad),那么「连结互通」有些时候会非常优雅高效的功能。
比如在 Mac 上复制一段文字,马上在 iPhone 上粘贴,整个过程无缝而自然。

不仅是文字,甚至图片也可以。
软件关不了?试试强制退出如果软件假死,使用⌘-Q关闭不了,在程序坞右键也无法关闭。可以在右键关闭的时候先按住 option 键,然后「退出」选项就会变成「强制退出」。

注意「强制退出」可能会让当前正在处理的东西丢失。
你还发现哪些 Mac 的小功能技巧?欢迎在下面评论区留言。
,




