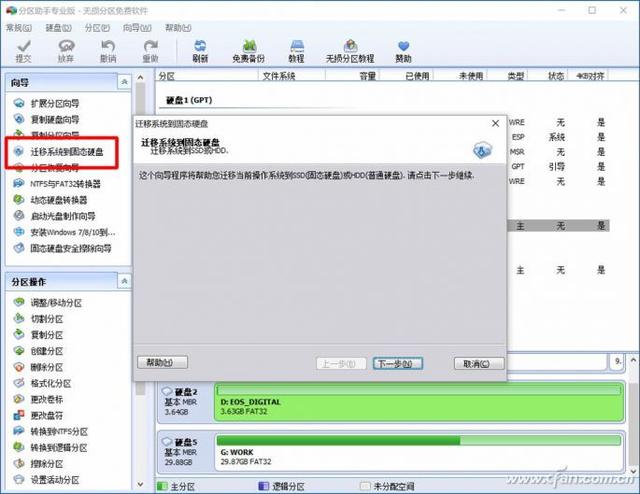科幻电影大片中,怪奇和颠覆想象的荧幕形象往往让人印象十分深刻。比如大家熟知的《阿凡达》,《猩球崛起》里的凯撒,《指环王》中的咕噜姆,还有漫威电影中,钢铁侠的战衣、绿巨人、灭霸的外形和许多3D游戏的角色动作其实都是通过一种名为“动作捕捉”的技术制作而成的。






动作捕捉技术的应用能使物体的运动轨迹显得自然连贯,因而在现实生活中常被广泛运用到电影及游戏的制作中。
而追本溯源,“动作捕捉技术”其实是由“转描机技术”发展而来的。转描机技术是一种逐帧追踪真实运动的动画技术。最早是把预先拍好的电影投放到毛玻璃上,动画家再逐帧地将演员的动作形态描绘下来。比如早期的迪士尼经典动画片《白雪公主》和《灰姑娘》就运用了这种转描技术。

平面设计师Lindsey Deschamps 认为转描机技术是开始运动设计的一个很好的方式。因为制作者无需了解动画的所有原理,就可以设计制作出动画效果。
接下来让我们一起按照Lindsey的步骤学习如何制作一个简单的转描动画吧,就算零基础也学得会哦~
STEP 1
首先,在窗口菜单(“窗口”>“时间轴”)中打开视频时间轴,然后单击“创建视频时间轴”。

STEP 2
从时间轴右侧弹出“菜单”>“设置时间轴帧速率”。一般数值设置为10-12fps,因为绘制每一帧需要花费大量时间,但是任何不足都会使动画更加不连贯。如果时间精力有限,可以降到6或8fps。


STEP 3
点击"文件">"导入"以显示你的视频片段。
在“图层”菜单栏,选择“图层”>“视频图层”>“新建空白视频图层”。现在可以开始绘制视频的帧。

STEP 4
将前景色设置为黑色。 使用“画笔”工具,选择一个小而硬的画笔,并绘制每个帧的轮廓。在时间轴上移动播放头导航到下一帧或上一帧,尽可能多的描出更多帧的图形轮廓。

STEP 5
接下来,为填充颜色创建另一个新的空白视频图层(重复STEP 3)。 回到开头,使用画笔工具在每个轮廓框架中着色。你可以混合使用Photoshop中的各种水彩画笔为每种颜色创建不同的纹理。

STEP 6
如果有多个场景,则可以在每个场景之间创建过渡。
在没有视频参考的情况下制作动画时使用洋葱皮作为指导是非常有帮助的。 它们显示了当前帧之前和之后的帧作为指导。转到时间轴弹出“菜单”>“洋葱皮设置”以设置帧前后的数量,并确保从此菜单中启用“启用洋葱皮”。


STEP 7
要将动画导出为GIF,请转到“文件”>“导出”>“存储为Web所用格式(旧版)”。在循环选项下选择“永远”,然后选择“保存”。


完成!
一个用Photoshop快速制作的转描动画就这样诞生啦!

赶快跟随上面的步骤练习起来!试着将自己生活中拍摄的有意思或有纪念意义的小视频用Photoshop转描成动画,创意人人夸哦~
随手收藏用时更方便~点一个关注多多更新教学!
,