1:掌握移动方法
Photoshop有几种移动对象的方法,您应该学习所有这些方法,以便可以使用适合手头任务的任何方法。
首次将3D模型导入Photoshop时,您很可能不得不重新定向:该对象可能是侧卧放置,漂浮在空中等。选择对象,然后使用“移动”工具(设置为“旋转”模式)来拖动对象,直到其大致正确的方向为止。然后使用“属性”面板中的“坐标”窗格(请参见图1)来精确定位对象,这通常涉及将X,Y或Z角度设置为90 °。完成此操作后,请单击面板底部的“移至地面”按钮,以使您的对象牢固地坐在地面上。
此后,仅应通过拖动垂直面旋转对象或拖动垂直面滑动对象来移动该对象。如果无法到达侧面或边缘,请改用3D轴控制器。但是,不要只是使用“移动”工具将鼠标拖到任何地方,否则很可能将对象从地面上敲下来。

2:移动相机还是移动对象?
如果选择了一个对象,则您执行的任何移动操作都将应用于该对象本身。如果未选择任何对象,则使用“移动”工具拖动将改变场景的相机视图。一个动作很容易被误认为是另一个动作,但是Photoshop CC 2014通过在窗口左下角添加三个场景移动图标使这一过程变得更加容易(请参见图2)。这些图标使您可以快速轻松地调整相机位置:
第一个图标旋转场景。
第二个图标可上下左右移动场景。
第三个图标用于“移动”相机,这意味着前后滑动相机。(名称“多莉”取自安装有摄像机的带轮平台。)此工具可使对象在场景中显得越来越大。
如果移动对象,则3D“世界”的其余部分将保持不变。如果您移动相机,则灯光和地平面也会移动。

3:方便组对象
从外部源将3D模型导入Photoshop时,您很可能会发现对象显示为多个3D元素。例如,在导入汽车模型时,车轮,车身,方向盘,窗户,轮毂罩等可能是单独的对象。
如果您需要在3D场景中移动整辆汽车,那么如果您首先将各个组件组合在一起,则过程将变得更加容易。在3D面板中选择最上面的一个,按住Shift并选择最下面的一个,中间的所有元素也会被选中。然后,从3D面板右上方的弹出菜单中选择“组对象”。您仍然可以选择组中的单个对象,但是您也可以通过在3D面板中单击来选择整个组,并且可以旋转,拖动,缩放和移动整个组轻松得多的场景(请参见图3)。

4:获取对象
Photoshop 3D对象处理的增强通常使使用3D模型比搜索剪贴画图像更容易。如果您需要一个较小的蒙太奇元素(例如咖啡壶,椅子或钢笔),则3D模型要比查找从正确角度捕获的照片容易得多。
互联网提供了许多3D对象的来源。最大的文件之一是archive3d.net,这是一个庞大的3D模型库,可以免费下载(请参见图4)。但是,许多模型的格式会在导入到Photoshop中时会分解,并且搜索引擎的构造不佳。

5:有一杯吗?取得明信片
Photoshop 3D功能中最令人印象深刻的功能之一就是它渲染玻璃对象的方式,包括反射和折射。但是除非给Photoshop折射的东西,否则该物体将永远看起来不真实。
选择一个背景场景,而不是简单地将其放置在3D图层后面的新图层上,而是使用“ 3D”>“图层”>“明信片”中的“新建网格”;然后将两个图层合并为一个3D图层(请参见图5)。现在,渲染场景时,玻璃对象将折射明信片对象。
如果玻璃偏心,则可能需要使明信片对象更大,以防止Photoshop折射其外部的空白区域。
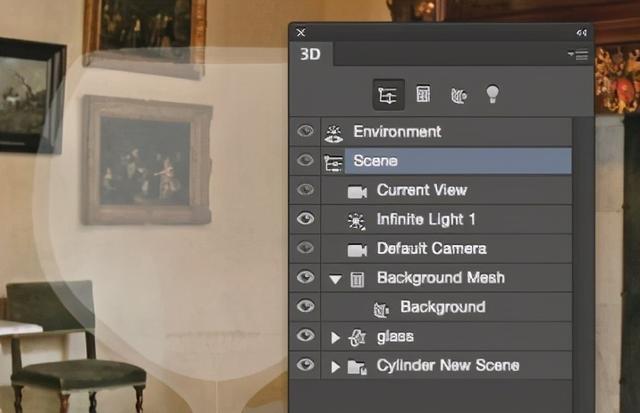
6:不要为印刷材料而烦恼
如果您使用Photoshop准备3D模型以打印到诸如Shapeways或Sculpteo之类的局服务中,则可以使用多种材料进行打印。所有这些选择都会影响对象预览的颜色和镜面反射度。选择不会改变完成的模型。最好将模型导出到您选择的局(请参见图6),然后在打印机的网站上选择材料。Shapeways和Sculpteo均可为您提供对象打印后的外观的合理预览。
首先,要在Photoshop中精确调整模型的大小,因为导出模型后无法轻松应用缩放。

7:局部渲染很好
渲染3D场景可能需要很长时间。开始渲染后,剩余时间的估计值将显示在窗口左下方的信息部分中。渲染发生在场景的多个遍历中,每个遍历都进行了一些细化,平滑纹理和阴影并收紧了最终结果。
但是您无需等待渲染完成!按Esc键将停止正在进行的渲染。即使您正在制作最终渲染,通常也不需要等待进度条达到100%才停止。通常,完成50%(有时甚至少到30%)的渲染将足以完成手头的任务,尤其是在对象只是较大场景的一小部分的情况下(请参见图7)。完美往往适合那些时间充裕的人。

8:合并渲染副本
成功完成最终渲染(可能要花费几分钟甚至几小时)之后,您想要做的最后一件事是意外地在3D场景中移动对象,或更改其中一个参数,并丢失整个渲染。
渲染场景并对结果满意后,请按照以下步骤对其进行保护:
隐藏文档中的所有其他层。按住Option键(Mac)或Alt键(Windows),然后在“图层”面板中单击图层图标旁边的眼睛图标。此操作将隐藏当前图层以外的所有图层。
选择并复制合并的图层。选择“全选”(Command-A / Ctrl-A),然后选择“编辑D复制合并”(Command-Shift-C / Ctrl-Shift-C)。
显示隐藏的图层。按住Option / Alt并单击眼睛图标。
将渲染的视图的副本粘贴为常规的Photoshop图层。 图8显示了结果。
为避免沮丧,在显示隐藏的图层之前不要粘贴,否则Photoshop会忘记可见的内容,并且您必须一次又一次打开图层。

9:选择渲染区域
设置3D场景,调整照明和调整视角都可能需要一段时间,但是只要渲染场景以查看其效果,什么都不需要。为了减少等待时间,请考虑仅渲染场景的一部分而不是整个场景。
使用选取框工具进行矩形选择,然后使用“渲染”命令。将仅渲染所选区域。这种方法比渲染整个场景要快得多,并且您可以使用该技术将焦点集中在要校正的小区域上,例如阴影的柔和度。
如果对象仅占用画布的一部分,则在渲染整个对象之前对其进行矩形选择(请参见图9)。否则,Photoshop将渲染整个画布,并且您将浪费时间在该软件尝试计算空白区域中发生的情况时。

10:记住,这是Photoshop!
当您使用3D进行工作时,很容易在建模环境中尝试完美—使照明的颜色完全正确,瞄准阴影上正确的淡入淡出,产生精确的距离模糊以使场景正常工作。但是,每次调整,调整和修改都将意味着额外的渲染,而这一切都需要时间。
请记住,您仍然可以使用所有可用的Photoshop工具,而不是要使整个图像完全从所需的渲染中出来。考虑尽可能接近渲染,然后制作3D图层的合并副本,如“提示9:选择渲染区域”中所述。然后,您可以使用Photoshop的所有调整图层,图层蒙版和修饰工具来使渲染完美地融合到场景中,就像普通的蒙太奇一样(请参见图10)。






