在工作簿的打印输出过程中,用户可能会有一些特殊的需求。如在一个较长表格打印中,希望每一页都会显示标题行或者标题列,可有时又希望某些含有特殊信息的行不被打印出来。通过本技巧的学习,用户就可以轻松应对这些打印难题了。
特定行(列)的重复打印如果需要在打印时能够在每一页的顶端或左侧打印出标题,可以进行以下设置。
依次单击【页面布局】→【页面设置】组的对话框启动器按钮,在打开的【页面设置】对话框中单击【工作表】选项卡。
如果要指定在顶端重复的一行或连续的几行,单击【顶端标题行】文本框右侧的按钮,然后在工作表中选取相应的区域。
如果要指定在左侧重复的一列或连续的几列,单击【左端标题列】文本框右侧的按钮,然后在工作表中选取相应的区域,如图所示。

单击【确定】按钮完成设置,并关闭【页面设置】对话框。
设置完成后,打印文档的每一页就都会有相同的标题行和标题列。
除了在页面设置中设置标题行和标题列外,还可以使用定义名称的方法在工作表中快速指定。
遗憾的是在Excel中只能设置顶端标题行或左侧标题列,而不能设置底端需要重复的行,如每页的说明文字。笔者在遇到这些难题时通常这样解决:把需要重复的文字直接输入页脚中,或者利用Excel的摄影功能把这些内容保存为图片,插入页脚中。
避免打印特定行(列)如果要避免一些特定行(列)出现在打印页面中,有以下两种方法。
方法1 使用自定义视图
在工作表中隐藏不想被打印的行或列。
依次单击【视图】→【工作簿视图】组的【自定义视图】按钮,在弹出的【视图管理器】对话框中单击【添加】按钮。
在弹出的【添加视图】对话框中输入名称,如“HidView”,单击【确定】完成视图的添加,如图
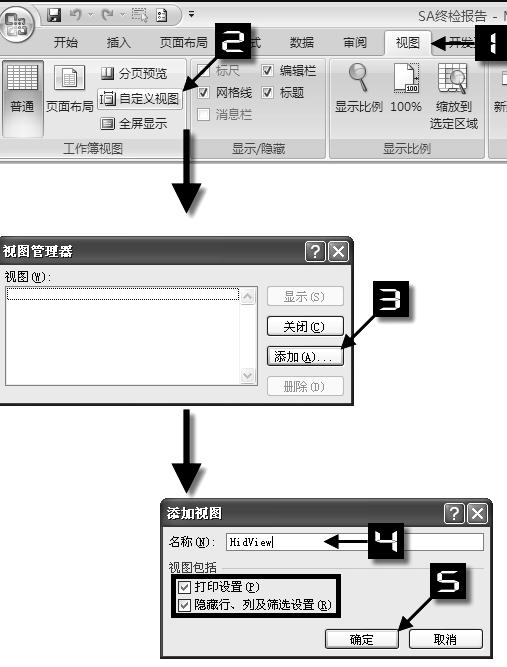
一定要勾选【打印设置】和【隐藏行、列及筛选设置】复选框。如果取消勾选,那么最终打印的是整个工作表。
重复以上操作可以为多个不同的打印页面添加自定义视图,以方便随时调用。
使用“分级显示”功能如果工作簿中至少包含一个表,【自定义视图】命令则呈灰色显示。在这种情况下,可以创建一个分级显示来达到特定行(列)取消打印的目的。
Excel的【组合】和【分级显示】功能是控制任何数量的行(列)的隐藏与显示状态的快速方法。如图中展示的工作表,第5~8行、14~18行、23行及K~N列限制打印。

选中第 5~8 行。依次单击【数据】→【分级显示】组的【组合】命令,在弹出的列表中单击【组合】(或按<Alt Shift 向右方向键>组合键),如图所示

选中第14~18行,重复以上操作,或按<F4>键。
分别选中第23行、第K~N列,重复以上操作,或按<F4>键。
现在一个分级显示创建完成,分级显示符号会出现在工作表左边和顶端。单击显示符号区里的“数字1”按钮隐藏所有被分组的行(列),如图所示。

打印完成后,单击“数字2”按钮就能快速显示所有的行和列。
如果用户不喜欢看到分级显示符号,可以按<Ctrl 8>组合键来切换它们的开启和关闭状态。即使符号被关闭,分级显示功能依然有效。
,




