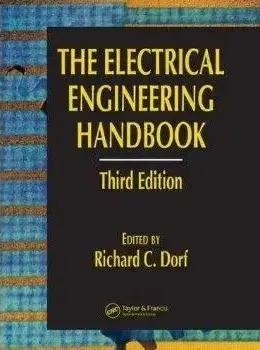对齐和分布图层
Photoshop提供了功能齐全的排列和分布图层的功能。下面小编带大家了解一下。
单击工具箱中的“移动工具”。如图所示:

在“图层”面板中将需要进行对其或者分布的图层进行链接,或者全部选中。如图所示:

工具选项栏额右侧就会出现用于进行对齐和分布的按钮。如图所示:

顶对齐①:选中的图层将以位于最上方的对齐为基准,进行顶部对齐。
垂直居中②:以居中的对象为基准,进行垂直居对齐。
底部齐③:以最下方的对象为基准,进行底部的对齐。
左对齐④:以位于最左侧的对象为基准,进行左对齐。
水平居中⑤:以中间的对象为基准,进行水平居中对齐。
右对齐⑥:以位于最右侧的对象为基准,进行右对齐。
按顶分布⑦:可均匀分布各链接图层或所选的多个图层的位置,使其最上方的图像相间隔同样的距离。
垂直居中分布⑧:使垂直方向的图像间隔相同的距离。
按底分布⑨:最下方的图像间隔同样的距离。
按左分布⑩:最左侧的图像间隔同样的距离。
水平居中分布⑪:水平方向的图像间隔同样的距离。
按右分布⑫:最右侧的图像间隔同样的距离。
建议大家结合之前分享的内容一起学习。
在操作工程中遇到什么问题可在留言区留言,小编会尽快回复。
记得关注小编,学习更多内容哦!
,