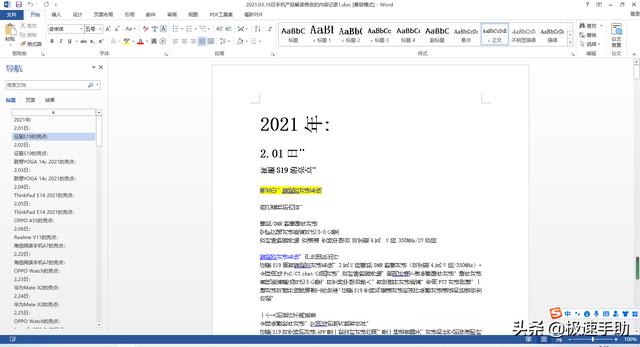今天跟小伙伴讲讲word横纵混排,怎么插入页码,其实大家别小看页码的插入,简单的一看就会,复杂的页码设置其实挺麻烦的。今天跟大家讲讲简单的,咱们由浅入深慢慢来^^。首先是如何横纵混排,我们先点击想要横版排列的文档页首。

找到页面布局选项卡中的页面设置功能区,点击分隔符下拉菜单中的下一页。

这个时候,我们在页面布局中,选择横向。大家请看设置“下一页”后面的文档全部变成横向。
当我们想在第四页又变回竖向的时候,点击第四页页首,按照刚才的设置,点击下一页。

我们再转换为横向,大家请看,从第四页开始,后面的文档全部转换为竖向,形成横竖混排。

现在我们编辑页码,在插入选项卡中,点击页码,选择页面底端,选择数字1。

这个时候所有的页面左下角自动页码序号生成。

我们可以通过段落选项中的对齐方式,选择页码对齐的位置。也可以用快捷键ctrl Q(左),ctrl E(中),ctrl R(右)进行对齐。

当然,为了便于阅读,我们喜欢奇偶页,页码对齐位置不同,都在页面外侧。选择页脚,点击设计,勾选奇偶页不同。

在第二页底端插入页码2,对齐方式选择右对齐ctrl R。

奇偶页会自动发生变化,所有偶数页面的页码全部自动靠右对齐了,这样的设置是不是很方便呢?

今天的技巧分享就到这里拉,希望大家喜欢。【如果大家喜欢帮帮,请点击文章末尾的了解更多或推广广告,在里面找到并关注我,我给表亲们准备了更多更实用的办公软件技巧,洪荒彩蛋等你来拿喔^^】
,