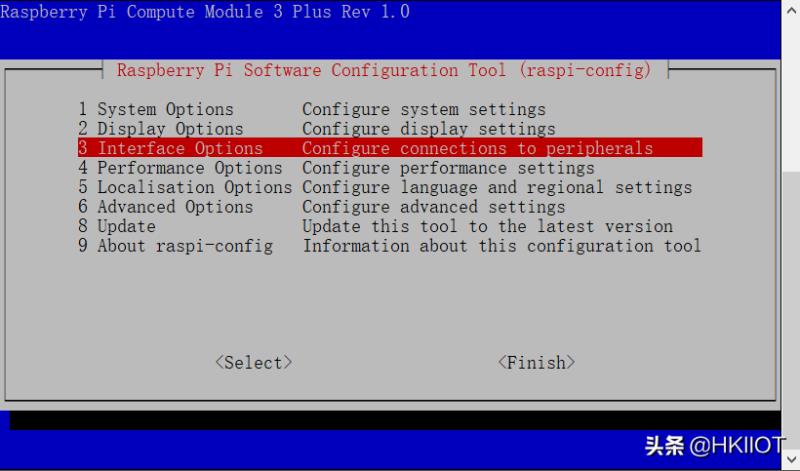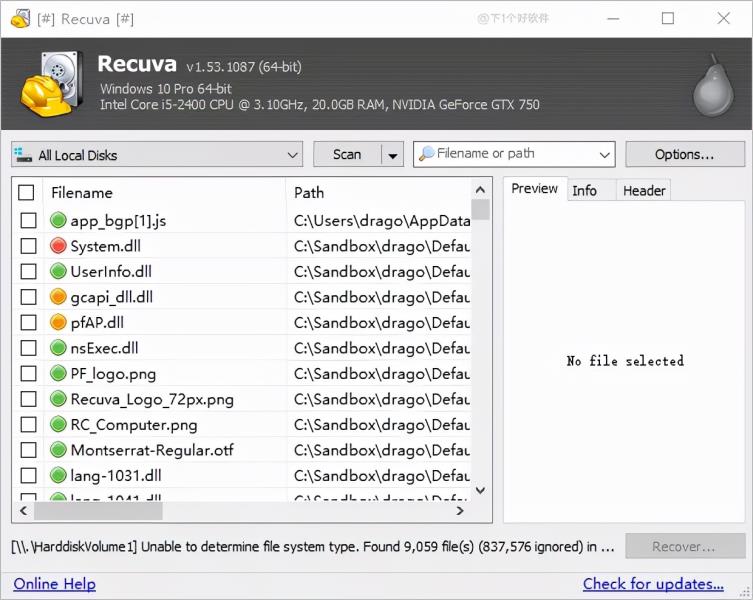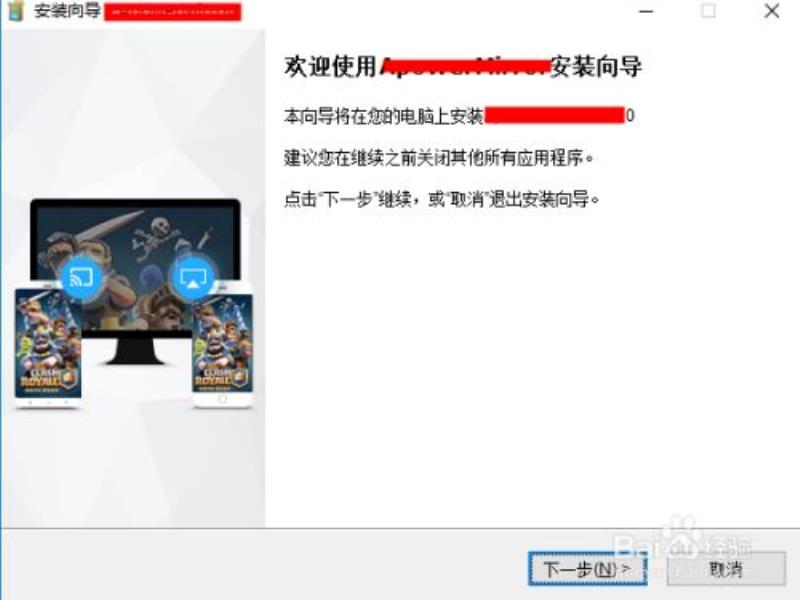最近这几年购置的电脑几乎都安装了Windows 10,并且使用UEFI方式启动(UEFI即统一可扩展固件接口,用来定义操作系统与固件之间的软件界面,作为BIOS的替代方案)。UEFI启动和传统的BIOS启动不同,它不再支持实模式启动系统如DOS等。而传统的一键Ghost软件的运行环境都是DOS系统,所以这些一键还原软件无法在这些安装了Windows 10的电脑上使用,怎么办?其实现在借助Windows10自带的WinRE文件,就可以进行系统恢复。
怎么知道自己电脑的启动方式是UEFI还是BIOS呢?作为Windows 10用户,只要用鼠标点击“开始→运行”,在其中输入msinfo32,启动系统信息组件后,在右侧窗格查看“BIOS模式”,如果显示为“UEFI”,即为UEFI方式启动。

1.查找并打开WinRE文件
由于Windows10自带的WinRE文件位于系统保护的“C:recovery”目录下,为了方便访问该目录,用户可以到http://dwz.win/88B(提取码: b2w6 )下载ad.reg,导入注册表后打开资源管理器找到“C:recovery”,用鼠标右键点击选择“管理员取得所有权”,这样就可以打开“C:RecoveryWindowsRE”,其中的“Winre.wim”就是WinRE文件。

2.备份系统
接着再到http://www.chuyu.me/zh-Hans/下载“Dism++”,启动程序后点击“恢复功能→系统备份”,按提示将当前系统备份到“D:win10.wim”。

小提示:这里是使用Dism++热备份当前系统,还可以点击“恢复功能→在WinRE中运行”,重启后自动进入WinRE进行离线备份。
3.加载目标镜像
完成系统的备份后返回“Dism++”主界面,继续点击菜单栏的“文件→挂载镜像”,在打开的窗口,目标镜像选择“C:recoverywindowsrewinre.wim”,加载目录选择“D:winre”(需要在D盘预先建立该目录),点击“确定”进行加载。

镜像文件成功加载后,打开“D:winreWindowsSystem32”,将其中的Winpeshl.ini文件复制一份到桌面备用,然后将它重命名为Winpeshl1.ini。使用记事本打开桌面上的Winpeshl.ini,将其中的内容全部删除,然后输入下列的代码并保存:
[LaunchApps]
format.com C: /q /y
DISM.exe,/Apply-Image /ImageFile:d:win10.wim /Index:1 /ApplyDir:C:
代码解释:Winpeshl.ini是WinPE加载后首先运行的程序,第一行代码表示使用内置的Format命令对C盘进行静默模式快速格式化。格式化会删除系统盘上所有的文件,这里在操作前一定要看清盘符,同时操作前一定要做好的数据备份。第二行代码表示使用内置的Dism命令(特别注意:命令后需要输入一个半角的“,”和参数隔开),将之前备份的“D:win10.wim”镜像文件的第一个映像(Index:1)恢复到C盘。
小提示:所谓静默模式格式化,就是屏幕没有显示是否要格式化,命令代码会自动确认进行格式化。这里/y参数表示自动确认,/q表示快速格式化。
因为Dism可以使用增量备份的方式备份系统,比如每个月升级完系统补丁后就可以增量备份系统,这样一个备份镜像就可以包含多个映像,下次恢复系统时就可以通过指定“Index”的值来选择需要恢复的映像文件。
复制编辑完成的Winpeshl.ini文件,将它粘贴到“D:winreWindowsSystem32”下,接着关闭所有资源管理器窗口,返回Dism++主界面,继续点击菜单栏的“文件→保存镜像”,完成镜像保存后,继续点击“文件→卸载镜像”,这样就完成WinRE文件的修改。
4.系统修复与恢复
在任务栏的搜索框输入“高级启动”,点击“高级启动选项”,在打开的窗口点击“立即重新启动”,重启后依次选择“疑难解答→高级选项→启动修复”(图5)。
小提示:如果已经无法进入Windows10,那么可以在启动菜单出现时,点击下面的“更改默认值或选择其他选项”,进入“选项”界面,进入启动修复菜单。

这样进入系统后会自动开始格式化C盘,同时自动使用Dism命令进行系统恢复,系统恢复完成后会自动重启。
如果用户要使用传统的Ghost软件恢复系统,需要先下载“Ghost32.exe”。同上面一样,进入高级选项后在图5窗口点击“命令提示符”,进入命令提示符后使用“Ghost32.exe”备份当前系统。接着重启,再使用“Dism++”加载Winre.wim镜像,将Ghost32.exe复制到加载镜像目录如“D:winreWindowssystem32”下,并在Winpeshl.ini中添加Ghost32.exe一键还原的命令行文件,这样以后就可以实现系统一键还原了。
小提示:如果不再使用一键还原功能,需要恢复Windows10默认设置,同上使用“Dism++”加载Winre.wim镜像,将原来备份的“Winpeshl1.ini”重命名为“Winpeshl.ini”,并保存镜像即可。