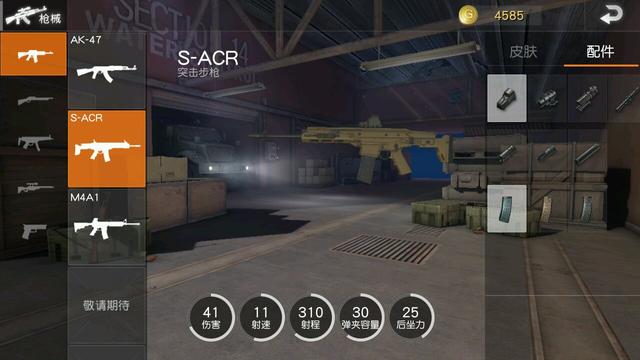为啥想起来要装GCC?是因为亲属家的大一新生小朋友问我关于c的问题!好吧,学c语言那是20年前的事儿了,但是在小朋友面前也不能跌份,于是乎准备温习一下c!一切代码都的从选IDE开始,网上看了一下,现在比较多的就是推荐visual studio(vs)和visual studio code(vs code),如果想写点小demo的用notepad 也可以。出于对vs code的熟悉程度,我选择了vs code(这里对该ide的使用细节不做更多讲解,自行百度即可)。需要安装如下几个插件:如下图所示

一切语言都从Hello world走起。c的Hello world代码如下,文件命名为hello.c
#include <stdio.h>
int main()
{
printf ("Hello, World!\n");
return 0;
}
发现首行 #include <stdio.h> 报错,无法打开 源 文件 "stdio.h"。错误原因就是本机没有安装GCC。
什么是GCCGCC是由GNU开发的编程语言编译器。GCC原名为GNU C语言编译器(GNU C Compiler),只能处理C语言。但其很快扩展,变得可处理C ,后来又扩展为能够支持更多编程语言,如Fortran、Pascal、Objective -C、Java、Ada、Go以及各类处理器架构上的汇编语言等,所以改名GNU编译器套件(GNU Compiler Collection)随后百度获取信息,在windows上安装gcc,需要通过cygwin或者mingw,二者都是gcc在windows下的编译环境,推荐cygwin较多,于是去官网下载https://cygwin.com/install.html。
注意:下载成功后,默认安装,注意一定要把C:\cygwin64\bin 加入环境变量中!
然后重启visual studio code 无法识别#include <stdio.h> 的错误仍然存在!然后又在网上查找了各种资料,最后发现是在默认安装cygwin的过程中,并没有安装gcc!具体解决方案如下:
成功安装cygwin会在桌面中创建Cygwin64 Terminal图标

关键的步骤来了,双击图标进入命令行模式,然后执行如下命令即可:
前提条件:使用cd 命令进入setup-x86_64.exe所在目录
./setup-x86_64.exe -q -P wget -P gcc-g -P make -P diffutils -P libmpfr-devel -P libgmp-devel -P libmpc-devel
注意:在Cygwin64 Terminal 中需要使用linux系统中运行程序的命令来启动exe文件!即:
./setup-x86_64.exe
命令成功执行后,在visual studio code 中再次运行c的helloworld 程序,发现大功告成!

谨以此文献给刚刚步入编程世界的大一新生以及职场刚刚入门c语言的同仁们!
一个典型的错误在vscode 中运行c代码出现 以‘gcc’开头,后面跟着貌似问号的一系列乱码

初步尝试:
我相信绝大多数人的第一想法都是中文乱码!起初我也是这样的想法,在网上各种找资料,结果都是在setting里设置encoding的值重启vscode,然而根本解决不了我的问题!
再次尝试
接下来,我把代码中的中文换成了英文,还是出现同样的问题,显然这就与编码没有关系了!再看提示是:gcc…加一堆乱码!出于测试人员的职业敏感度,我想会不会是gcc出了什么问题呢?
最终解决方案出炉
在cmd窗口中,输入gcc,提示: 'gcc' 不是内部或外部命令,也不是可运行的程序,恍然大悟!忘了配置gcc 路径的环境变量!我的pc上安装的是cygwin,于是把C:\cygwin64\bin 添加到环境变量中,接下来在vscode中再次运行c代码,一切尽在情理之中,完美运行!
,