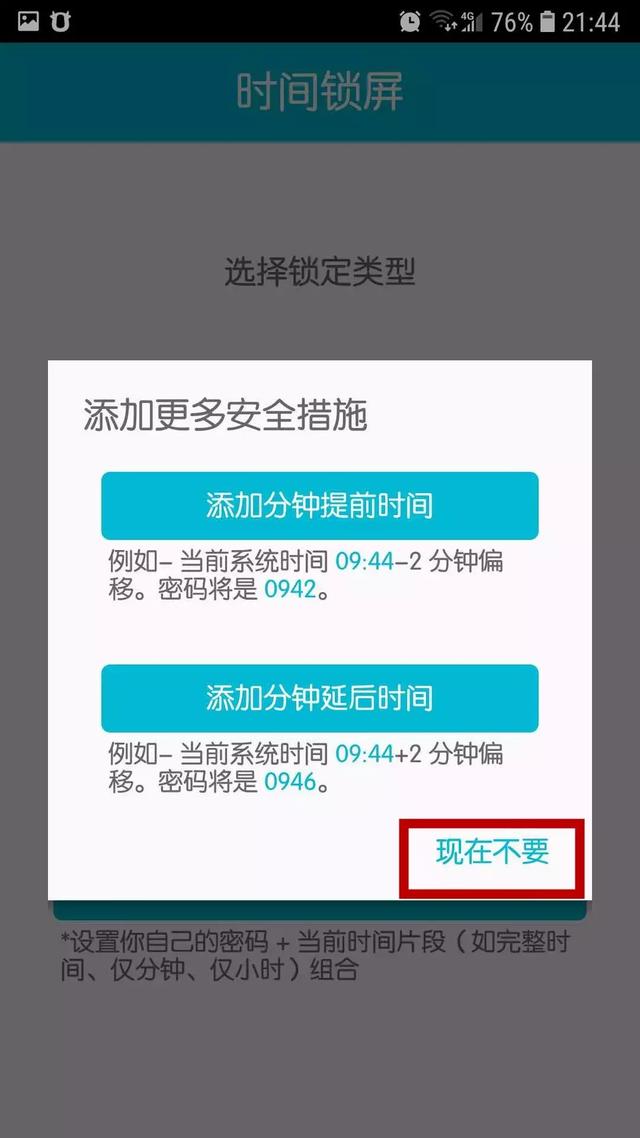修复工具组内含四个工具,分别是污点修复画笔工具、修复画笔工具、修补工具、红眼工具,这个工具的快捷键是字母J

(1)污点修复画笔工具
可以快速移去照片中的污点和其他不理想部分
它使用图像或图案中的样本像素进行绘画,并将样本像素的纹理、光照、透明度和阴影与所修复的像素相匹配
与修复画笔不同,污点修复画笔不要求您指定样本点(污点修复画笔将自动从所修饰区域的周围取样)

● 画笔的大小,根据实际需要进行适当调整
● 硬度默认100%就好,要不然可能会出现模糊的情况
● 】右中括号——放大画笔 【左中括号——缩小画笔
● 画笔这里如果是数位板的话,默认大小为钢笔压力
● 内容识别、创建纹理、近似匹配与前面讲到的内容有点类似就不再赘述
(2)修复画笔工具
● 按住 Alt 键并点取取样,在图像中拖移
每次释放鼠标按钮时,样本像素都会与现有像素混合。检查状态栏可以看到混合过程的状态
● 源:“取样”可以使用当前图像的像素,而“图案”可以使用某个图案的像素。如果选取了“图案”,请从“图案”弹出式调板中选择一个图案。
● 选择“对齐”——会对像素连续取样,而不会丢失当前的取样点,即使您松开鼠标按键时也是如此; 如果取消选择“对齐”,则会在每次停止并重新开始绘画时使用初始取样点中的样本像素
● 样本这一栏也比较好理解,跟前面内容相似

(3)修补工具
点击左键圈选出需要修补的区域,在拖拽到合适的区域
修补工具会将样本像素的纹理、光照和阴影与源像素进行匹配。
● 还可以使用修补工具来仿制图像的隔离区域。
☆ 实际运用——修补工具全面清除脸部瑕疵效果
(4)内容感知移动工具
● 主要有两大功能:移动和扩展(复制)
感知移动功能:这个功能主要是用来移动图片中的主体, 并将其随意放置到合适的位置。移动后的空隙位置,photoshop会智能修复
快速复制:选取想要复制的部分,将其移到其他需要的位置就可以实现复制,复制后的边缘会自动柔化处理,以与周围环境融合

(5)红眼工具
可移去用闪光灯拍摄的人物照片中的红眼,也可以移去用闪光灯拍摄的动物照片中的白、绿色反光
红眼:这个术语实际上是针对人物拍摄的,当闪光灯照射到人眼的时候,瞳孔会放大让更多的光线通过,视网膜的血管就会在照片上产生泛红现象。由于红眼现象的程度是根据拍摄对象色素的深浅决定的,如果拍摄对象的眼睛颜色较深,红眼现象便不会特别明显。
☆实际应用——去红眼
选择红眼工具,在红眼中点按即可
如果对结果不满意,请还原修正,在选项栏中设置一个或多个以下选项,然后再次点按红眼
● 瞳孔大小:设置瞳孔(眼睛暗色的中心)的大小
● 变暗量:设置瞳孔的暗度
5、画笔工具组
画笔工具组内含有四个工具,分别是画笔工具、铅笔工具、颜色替换工具和混合器画笔工具,快捷键B
画笔可以说是PS绘画最最常用的工具了,无论是画线稿,还是上色,一幅完整的绘画作品都是由画笔工具画出来的。我们只有详细了解了画笔的功用才能更自如地完成一幅画的创作
除此之外,还可以制作光晕、结合蒙版柔化边缘、绘制预设图案…
● 未锁定的图层或栅格化的智能对象
贰
画笔工具组
(1)画笔工具
● 】——放大 【——缩小
● Shift键——水平、垂直、45°、135°
● Shift I——硬度按25%递增
● 上下键(Shift Alt配合加减号)——可以切换混合模式
● 不透明度可以直接按数字键进行调节
eg. 2——20% 先按0再按数字键2——2%
● Shift 数字键——调整流量(只支持上方键盘数字键,方法与调整不透明度类似)
● Alt 数字键——改变平滑值(方法与上类似)
设计大小、硬度、模式、不透明度、流量、平滑的画笔都支持这些快捷键
①对称功能 路径修改
②画笔工具预设 (方便存储常用画笔数值)
● 预设管理器:存储abr.文件 载入
我们可以打开画笔预设,能看到更多的设置,快捷键F5,或者打开窗口里的画笔预设,可以将窗口拖到右侧边栏,方便打开
☆实际应用——定义画笔预设
先抠出一个花瓣—>定义画笔预设
③画笔设置窗口
● 这里以一个基础笔刷为例。打开形状动态,将钢笔压力打开,这样笔刷便有了压感,当然还是要插上板子才可以
● 加入纹理,可以让笔刷多一下质感,在绘制不同材质时或者画面效果时可以派上用场
● 双重画笔,单一画笔未必能做出自己想要的复杂效果,但是通过两个画笔的叠加可以使画笔的复杂程度更上一层
● 打开颜色抖动,可以使画笔每一笔产生颜色随机的效果,在一些特殊笔刷上可以做出非常绚丽的效果
● 传递一般配合压感使用,将不透明度和流量抖动打开,改为钢笔压力,用力越轻则笔刷越淡
● 下面的调整是一些不太常用的选项,一般默认打开平滑,想尝试的小伙伴可以自行尝试使用
☆实际运用——荧光笔效果
i. 新建一个图层,使用矩形选框工具
ii.键变换选区,按CTRL Alt键,拖动端点口,将形状改为平行四边形
iii. Alt Delete(填充前景色)
iv. 定义画笔预设,命名
v.调整大小、不透明度65%左右,模式:正片叠底
混合模式在后面会有详细的介绍,大家可以先自行体会一下各种模式
Ps各种配置文件都可直接拖拽到ps的界面即可安装(但是不要拖拽到画布上)
(2)铅笔工具
跟画笔工具比较相似,主要的区别是硬度的设置对于铅笔工具并无效果、边缘比较清晰(即使是一个像素边缘也很清楚)
勾选自动抹除——前景色、背景色两者相互不停交换
(3)颜色替换工具
能够简化图像中特定颜色的替换。可以用校正颜色在目标颜色上绘画
☆实际运用——给衣服换色
1、打开图片素材
2、 选择工具箱中的“颜色替换工具”,设置模式为颜色,限制为连续,容差为30%
3、 最后缩小画笔来把周围部位替换掉
(4)混合器画笔工具
只有画布上的颜色进行混合,前景色不会参杂进来
混合器画笔工具可以绘制出逼真的手绘效果,是较为专业的绘画工具,通过Photoshop属性栏的设置可以调节笔触的颜色、潮湿度、混合颜色等,这些就如同我们在绘制水彩或油画的时候,随意的调节颜料颜色、浓度、颜色混合等。可以绘制出更为细腻的效果图
①显示前景色颜色:
点击右侧三角可以载入画笔、清理画笔、只载入纯色
②每次描边后载入画笔、每次描边后清理画笔
“每次描边后载入画笔”和“每次描边后清理画笔”两个按钮,控制了每一笔涂抹结束后对画笔是否更新和清理。类似于画家在绘画时一笔过后是否将画笔在水中清洗的选项
③混合画笔组合:
提供多种为用户提前设定的画笔组合类型,包括干燥、湿润、潮湿和非常潮湿等。在“有用的混合画笔组合”下拉列表中,为我们预先设置好的混合画笔。当我们选择某一种混合画笔时,右边的四个选择数值会自动改变为预设值。
④潮湿:
设置从画布拾取的油彩量。就像是给颜料加水,设置的值越打,画在画布上的色彩越淡
⑤载入:设置画笔上的油彩量
⑥混合:用于设置多种颜色的混合;当潮湿为0时,该选项不能用
⑦流量:设置描边的流动数率
⑧启用喷枪模式:当画笔在一个固定的位置一直描绘时,画笔会像喷枪那样一直喷出颜色。如果不启用这个模式,则画笔只描绘一下就停止流出颜色。
● “干燥”和“湿润”两种绘画区别:
画笔成沾了水的笔头,越湿的笔头,就越能将画布上的颜色化开。另一个对颜色有较强影响的是混合值,混合值高,画笔原来的颜色就会越浅,从画布上取得的颜色就会越深。
☆实际运用——磨皮
1、中间拉一根参考线
2、在取色处点击小三角,(默认会是前景色)点击清理画笔
3、然后取色处会变成透明。再点击右边的描边后清理画笔,作用是不让颜色混合
4、再来是勾选最右边的对所有图层取样。这样才可以在新的图层上磨皮,不影响原图
(中间是画笔的设置,这个可以自己尝试下不同的数值。一般磨皮应该在30%以下)
5、新建图层,就可以在面部上画了
(在细微的地方把画笔调小,尽量让画笔不要太大)(就像给人带了面具的效果一样)
以下是视频传送门(2-31~2-47)
#编辑:倒着的船
#部分图文来自网络,侵删
想看看之前的蛋糕吗?
关注公众号Pat A Cake,点击对话框的往期内容-笔记
最坦然莫过于路上有同行者
请留下你指尖的温度
记得这是一个有温度的公众号
,