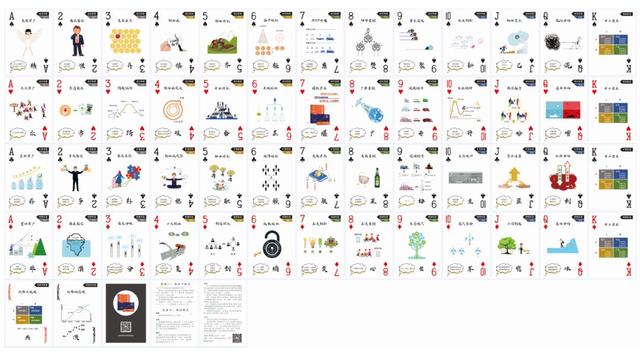大家好,由于我近期需要前往某国企进行WPS版的PPT培训。因此呢,花了几天时间专门研究了一下WPS演示软件(版本:官网下载的WPS2019专业版)。在这个过程当中,我有一几点心得或感悟分享给大家,也期待对WPS软件比较熟悉的朋友多多指教,谢谢大家。
我从以下三个角度来谈一下我的使用心得,当然仅是个人发现的一小部分,比如,并没有涉及动画、切换、音视频内容的添加、桌面录制、数据图表等部分,欢迎大家补充。
1/WPS演示对比微软PPT所欠缺的部分关键功能
2/WPS演示与微软PPT部分相同功能的不同使用体验
3/WPS演示独有的部分个性化功能

1/WPS演示对比微软PPT所欠缺的部分关键功能
1.1 快速访问工具栏的命令添加不方便
如果您对微软PPT比较熟悉的话,应该知道,我们可以通过右击功能区中的命令,将任何常用的命令添加到快速访问工具栏,从而提高设计的效率。那么这个操作是否可以在WPS演示中实现呢?
经布衣公子测试,在WPS演示中是无法快速或随心所欲将我们想要的命令添加到快速访问工具栏的。在WPS演示中,虽然也可以通过【自定义快速访问工具栏】→【其他命令】来添加其他的命令,但可添加的命令比较有限,仅可以在WPS演示所提供的命令中选择,如下图:

因此,在我看来,在WPS演示中,【快速访问工具栏】看起来是一个比较鸡肋的存在。
1.2 无法实现图片互裁的操作
在微软PPT中,我偶然发现,图片和图片之间可以互相裁剪,只要我们提前把【合并形状】这个功能添加到快速访问工具栏就可以了。而在WPS演示中,我们无法将【合并形状】这个功能添加到快速访问工具栏,因此图片互裁这个操作在WPS演示中是无法实现的。
那么,如果想要在 WPS演示中把一个图片裁成另一个图片的样子该怎么办呢?也不是没有办法,我们可以通过将A图片和一个图形进行裁剪得到具体的形状,然后呢,再通过具体的形状和B图片裁剪,从而将B图片裁剪为A图片一个样子。

1.3 无法自定义主题字与主题色
WPS演示和微软PPT一样,都有预设的主题方案,或细分的主题字、主题色方案可供我们设计PPT时自由选择和切换,但预设的方案并不能满足我们个性化的需求,因此,微软ppt可以自定义主题方案,之前我专门写文章聊过《每一个经常做PPT的人,都需要给自己制作一批thmx文件!》
遗憾的是,目前WPS演示没有预设自定义主题方案的入口,至少我没有找到。实际上,根据我自己的使用体验,自定义主题方案或自定义主题色、主题字这才是该功能最大的痛点。期待WPS演示能够早日上线这个功能!
但有意思的是,如果一个文档在微软PPT中设好了主题字或主题色,通过WPS演示打开后,这个设置会保留的,这给我们一个思路,我们可以借助微软PPT来设置自定义主题字与主题色,甚至将其保存为thmx主题文件,然后通过WPS打开一样可以使用。
1.4 无法实现文本与SmartArt互相转换
在微软PPT中,绘制SmartArt图表最快捷的方式是先书写文本,然后转换为SmartArt图表,而且,当我们修改SmartArt图表时,还可以先将其转换为文本,修改好再转换回来。这样操作起来很是方便。
在WPS演示中,SmartArt图表叫做【智能图表】,可以直接插入智能图表并修改使用,但无法实现文本与智能图表之间的相互转换。
1.5 无法在母版中绘制跨页对齐参考线
WPS演示和微软PPT都具有【参考线】这个工具,以方便对象的对齐操作。微软PPT中的参考线既可以在当前页中添加,也可以在幻灯片母版中添加,在当前页添加的参考线是灰色的、而是可以移动的。而在幻灯片母版中添加的参考线是橙色的,当我们关闭幻灯片母版时,这橙色的参考线是无法动弹的,因此它非常适合作为跨页对齐的参考线来使用,不会干扰我们的操作。

在WPS演示中,在当前页和幻灯片母版中添加参考线都是一个效果。鉴于这个技能比较冷门,因此影响不大。
1.6无法借用数据图表或Smartart里面的形状
在微软PPT中,我们可以通过将数据图表剪贴后再粘贴为增强型图元文件(EMF)的格式获取数据图表中的形状,如下图:

在微软PPT中,也可以右击SmartArt图表,然后取消组合,获取SmartArt图表中的个性化形状。
目前, WPS演示尚不具备同类的功能。
1.7 缺失一些非常好用的快捷键
WPS演示中大部分的快捷键和微软PPT都是通用的,比如下图的快捷键,我在WPS演示中经测试都可以成功应用。

但少部分快捷方式WPS演示中不具备。比如,【ALt F9】启动或关闭参考线,【Alt F10】隐藏或打开窗格,【F4】重复上一步骤操作,【Ctrl D】智能复制,【Shift F3】英文大小写切换等等。 这些快捷方式相对比较冷门,如果没有的话,也不怎么影响使用。
2/WPS演示与微软PPT部分相同功能的不同使用体验
2.1 很有意思的对象对齐
在微软PPT中,当我们选中多个对象时,然后设置左对齐或右对齐,那么软件会默认选择最靠左的对齐或者最靠右的对齐。
但在WPS演示中却不是这样的,非常有意思。WPS演示【绘图工具】中的【对齐】是这样的,如果是插入多个对象,再框选后设置【对齐】,以最后插入的对象为基准来进行对齐操作;如果是点选多个对象,再选择【对齐】,则以最后点选的对象为基准来进行对齐操作。如下图,就是WPS演示中先点选对象再对齐的效果演示:

2.2 图片占位符
在WPS演示中,图片占位符好像只能占位,却不能把图片裁剪为与占位符相同的形状。如下图,我通过【合并形状】功能将占位符裁剪为圆形,再添加图片发现图片还是方的。

而且,在WPS演示中,不能像微软PPT那样自己插入占位符,但可以复制幻灯片母版中现有的占位符进行修改使用。
3/WPS演示独有的部分个性化功能
3.1 多个文档以标签形式呈现
WPS演示打开多个文档时,有一个显著的特征是多个文档以标签的方式展现在工具栏上方。但由于我本人一直使用的都是微软PPT,反而觉得在多个文档之间切换起来并不方便。
那么,我发现也可以通过拖动标签,让不同的演示文档如同微软PPT那样在状态栏里展示,使用【Alt Tab】键进行切换。
3.2 可以快速设置对象格式
在WPS演示中,我们新建一个对象,比如文本框或图形、图片,其右侧都有快速设置其格式的按钮。这一点还是比较方便的,如下图所示。

3.3 可以批量修改字体与颜色
在WPS演示中,不管整个文档的文字用的是啥字体、啥字号、啥颜色,都可以简单粗暴一次性进行统一,设置路径是:开始→【演示工具】→【批量设置字体】。
3.4 对象可以随着参考线的移动而移动
在WPS演示中,我们在添加参考线时可以设置【对象随参考线移动】,这样,我们移动参考线时,贴近参考线的对象也会跟着一起移动,如下图:

3.5 通过【魔法】找模板
在WPS演示功能区【设计】选项卡的最左侧有一个【魔法】的按钮。如果我们对PPT的审美要求不高,在联网的状态下,可通过【设计】→【魔法】来寻找简单的PPT模板(其本质应该是thmx格式的主题文件),如下图:

3.6 快速将多个形状统一尺寸
在WPS演示中【绘图工具】→【对齐】工具里可以一次性将多个不同的形状调整为等高等宽的形状。如下图:

3.7 二维码生成
在WPS演示功能区【插入】选项卡有一个【功能图】的按钮。可以将文本、名片、Wifi、手机号等转换为二维码。
以上是本人对WPS演示部分功能的使用体验,仅是冰山一角,且本人水平有限,错漏之处在所难免,也请大家多多指正。
,