我接触视频制作软件是在2007年,当年用的是绘声绘影,当时觉得绘声绘影是最强大的,自己经常制作一些小视频,还给班上面的同学看,大家都觉得我很厉害,哈哈,要知道十年前,电脑的内存还是512M呢!当时用的是绘声绘影9,我清晰的记得,绘声绘影9这个美女,每次使用都看到她,很开心。

直到2012年在大学有了自己的电脑,接触了ae和pr,才知道原来绘声绘影是那么傻瓜式,但是我得感谢绘声绘影,是绘声绘影让我对视频编辑软件有了基础,在学习AE和PR上能很快理解它们的原理。

我现在教大家,学习vegas要掌握它的中心思想,就是两个快捷键,一个是S(剪),另外一个是M(标记),最主要的就是这两个学习点,一旦理解,对这款软件您已经算是入门了,我操作一遍大家就知道了。
首先我导入一个视频,直接把视频拖入Vegas轨道上即可,选中某一点,然后按S(特别提示:需要在切换至英文输入或者大写输入才能使用快捷键),看看视频发生的变化。
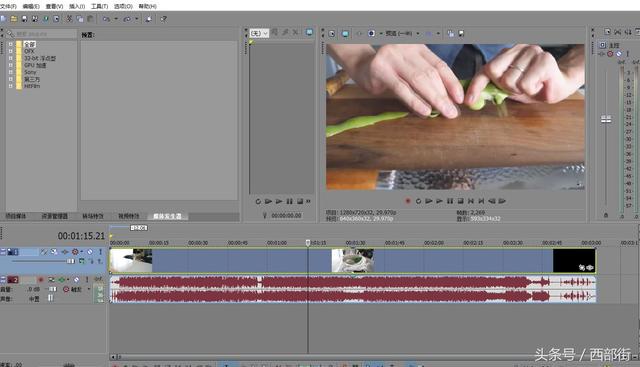
选中视频某一段
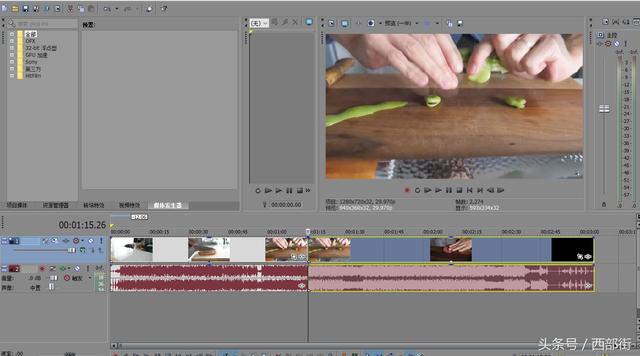
按S

视频剪辑成功
可以看出,视频一分为二,鼠标可以自由移动两段视频的位置,是不是非常简单。
下面我说一下M快捷键,拖动指针至某一点,按M,就能成功标记了,标记后写上,第一段标记
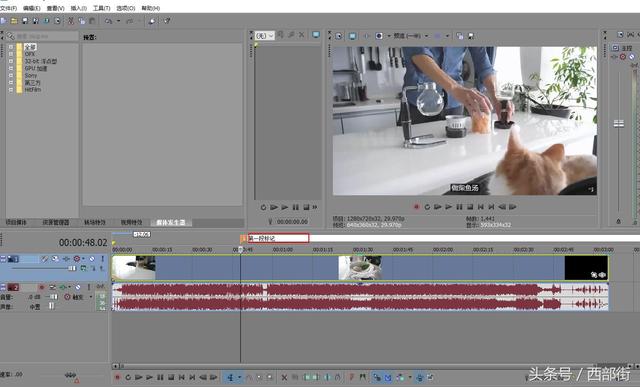
第一段标记
拖动指针至视频的另一处,按M,写上第二段标记

第二段标记
标记的作用就非常多了,比如您要剪标记的这两段视频之间,就这么去操作,把指针移到第一个标记,指针会自动和标记重合,按下S
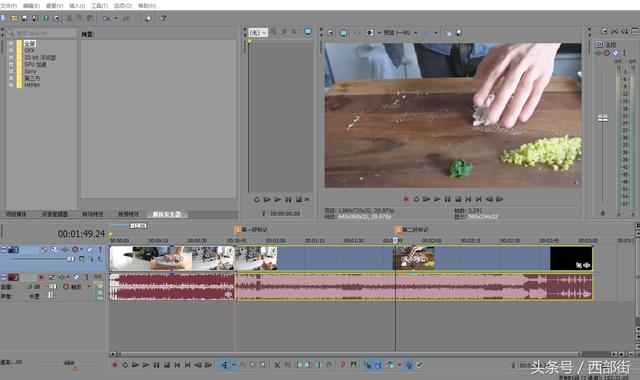
标记1按下S后
指针移至第二个标记,按下S

标记2按下S后
可以看出,标记的视频已被分离出来
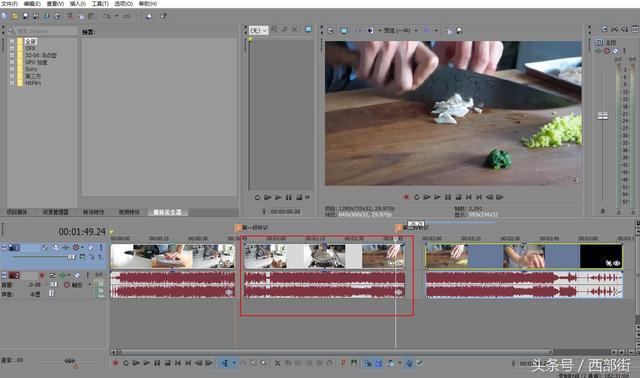
至此,您已经学会如何用Vegas剪辑视频了吧,非常简单。
接下来就是视频输出,这里要注意,Vegas输出视频时要选中输出视频区域,例如我现在要输出我标记后剪辑的视频,那么我要选中它们,如下图

然后点击软件左上角的 文件 - 渲染为

然后选择视频格式,保存位置,文件名称。

最后点击渲染,视频就开始渲染,待渲染结束即可。

通过我这么讲之后是不是觉得软件非常简单,可以入门了?但是我想说的是,Vegas非常强大,功能非常多,您得慢慢去使用和学习。
我现在简单说一下,用Vegas做鬼畜的简单入门,首先,我标记好视频,剪辑分离出一小段视频
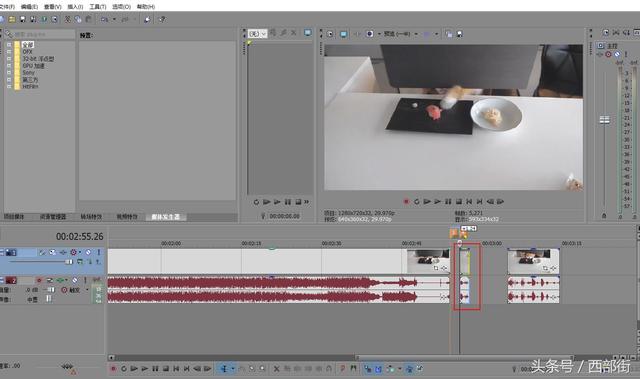
然后把这段剪辑好的小片段,选中它,Ctrl C复制,然后Ctrl V不断的粘贴,如下图

我们可以看一下渲染出来的视频效果
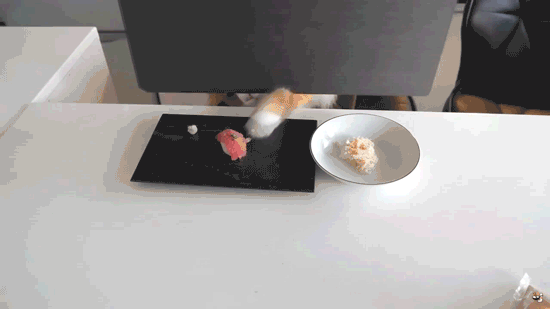
另外Vegas还有一个特别好的快捷键也非常实用,那就是Delete键,我演示一下,我标记好视频节点后鼠标选中区域

按下Delete键后,可以看到,选中的区域被删除了,这在使用Vegas剪辑中很实用。

由于不能发百度云下载链接,如果大家想下载软件请关注我头条号,回复关键字vegas即可获取下载链接。
,




