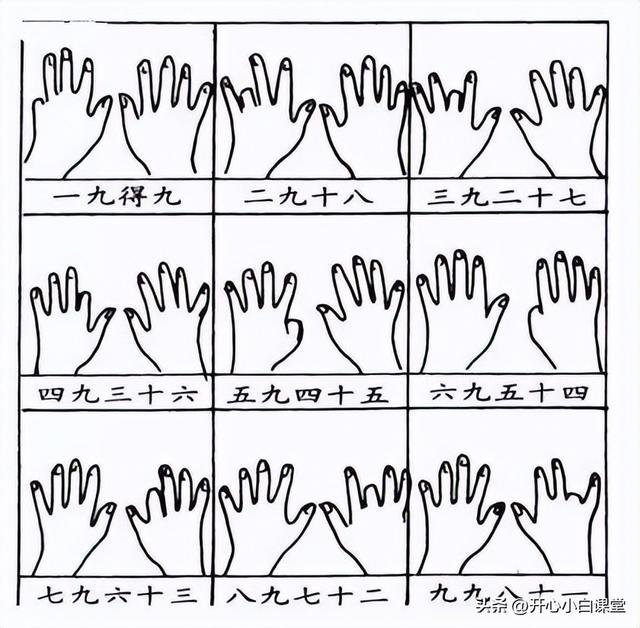很多朋友在绘制螺纹线时都会有困惑,为什么我的螺纹线在出工程图时和国标的画法不一样?为什么零件图显示螺纹线但是工程图找不到了?为什么我的螺纹线看起来很奇怪?今天我们来分析一下SolidWorks中螺纹线的几种画法和区别。
首先,我们要画一根螺纹杆。先画出一个圆柱,当然不要忘记倒角。

接下来要添加螺纹了,我们有两种方式。
一、插入螺纹线
插入→特征→螺纹线,我们做出了一个好看的螺纹线~

什么,你说你的电脑好卡?
有三种方法可以让你的电脑跑的飞快!
①降低SolidWorks配置
②改变建模方式(这个随后会说到)
③换一台,买买买!!
真实螺纹线是一个复杂的特征,当我们建立真实螺纹线的时候需要占用大量内存,电脑当然就卡啦。关于根据电脑配置调整SolidWorks我们今天先不做讲解。另外建议大家在任何时候都选择简单的建模方式而非创建一个复杂的特征,这会导致内存占用过大容易崩溃。
当然,卡卡也没关系,随后我们将这个螺杆投影工程图,得到了以下效果:

这怎么和制图标准完全不一样,看得我密集恐惧症都犯了,吓得我赶紧关了工程图。那么我们接下来试试第二种方案。
二、装饰螺纹线
点击插入→注解→装饰螺纹线

现在我们得到如下图形:

进入工程图,重新投影。

好了,既然有螺纹,当然需要有配合才行。
此时我们画一个六角螺母,用异形孔向导添加一个M4的螺纹孔。

使用同心配合,将螺母装到螺杆上,如下图:

投影一个工程图出来。

OH,NO!!怎么螺纹线标识没有了?!
现在的SOLIDWORKS需要使用模型项目在装配体工程图中插入螺纹线才行。
首先点击工具栏中“注解”然后选中“模型项目”,也可以点击菜单栏的“插入”然后点击“模型项目”。


圈红的就是螺纹线,点击所要插入的工程图视图,确定以后就出现了 。
当然这会导致所有螺纹线都被标注出来了,还有一些是我们不需要的,这就需要更改开始的选项了。
在最顶端的“来源/目标”选项下将“将项目输入到所有视图”取消勾选,并且在来源下的下拉选线中选择所选特征。然后点击“目标视图”选择你所要标注的视图,然后点击所需视图的螺纹起始位置的圆周边线即可。