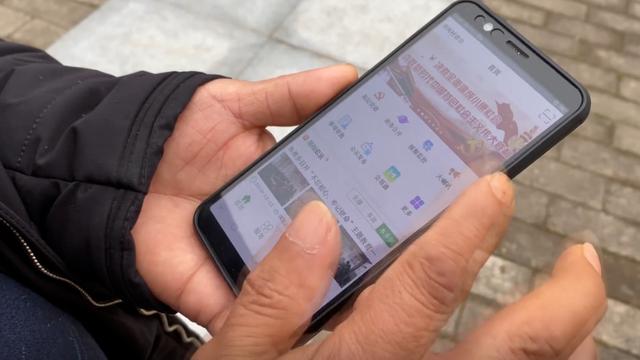今天教大家制作手机电量显示图。
案例:将下图 1 的业绩完成率表制作成手机电量图,要求:
- 业绩达到 60% 及以上的显示绿色
- 不到 60% 的显示红色
效果如下图 2 所示。是不是几可乱真?


先准备数据表。
1. 在 C 列添加“目标”列,数据都设置为 100%

2. 在 D 列添加辅助列1,输入以下公式 --> 下拉复制公式:
=IF(B2<0.6,B2,NA())


3. 在 E 列添加辅助列2,输入以下公式 --> 下拉复制公式:
=IF(B2<0.6,NA(),B2)


现在数据已经准备完毕,开始制作图表。
4. 按住 Ctrl 键,用鼠标选择 A、C、D、E 四列 --> 选择菜单栏的“插入”-->“二维条形图”-->“簇状条形图”


5. 双击横坐标轴 --> 在右侧的“设置坐标轴格式”区域的“坐标轴选项”中,将最大值设置为 1

6. 通过菜单的“插入”-->“形状”画两个圆角矩形,组合成一个空的电池图形。
* 请注意:这个电量图本身存在一个小 bug,就是在电量满格的时候,即业绩完成率为 100% 的话,电量长度并不是等于电池身体的长度,而是等于电池身体 正极的长度,那么看上去电量颜色就溢出了电池。为了避免这个问题,我从两方面来修正:
1) 画电池图的时候,尽量加大电池身体和正极的比例,使得溢出的部分尽量小
2) 通过后面步骤中的柔化图形边缘来解决


7. 选中电池图片,按 Ctrl C --> 选中图表上的蓝色条形,按 Ctrl V


8. 选中图形区域 --> 在右侧的“设置数据系列格式”中选择“系列选项”选项卡,按如下方式设置:
- 系列重叠:100%
- 间隙宽度:30%


9. 删除纵、横坐标轴,删除图例、网格线,调整图表高和宽至合适比例。

10. 选中灰色的条形 --> 在“设置数据系列格式”中选择“填充与线条”选项卡,将填充色改为绿色


11. 选择“效果”选项卡,将“柔化边缘”的大小设置为“7.5 磅”
* 请注意:之所以设置为 7.5 磅,就是为了解决前面说的电量满格时会遮住正极的问题。根据我这个电池图形的比例,我试了几次,7.5 磅既不会遮住正极,也不至于使填充看起来太空。大家在实际操作的时候,也要根据自己的图形比例试几次,选一个合适的柔化边缘大小。


12. 用同样的方式将橘色条形改成红色,并柔化边缘


13. 选中绿色的条形 --> 点击图表右上角的“ ”号 --> 点击“数据标签”右边的小箭头 --> 选择“轴内侧”--> 将数据标签设置为白色、粗体


14. 选中红色的条形,按同样的方式设置数据标签

15. 选中电池图形 --> 点击图表右上角的“ ”号 --> 点击“数据标签”旁边的小箭头 --> 选择“更多选项”

16. 在“设置数据标签格式”中选择“标签选项”选项卡 --> 勾选“类别名称”,取消勾选“值”


17. 调整图形区域大小,使得姓名有足够的空间显示 --> 重新调整好图表比例 --> 按需求设置姓名的字体并加粗

18. 修改标题及其字体,手机电量图便做好了。

现在把某一个业绩改成 100% 看一下,电量基本上不会遮住正极,所以 OK。

很多同学会觉得 Excel 单个案例讲解有些碎片化,初学者未必能完全理解和掌握。不少同学都希望有一套完整的图文教学,从最基础的概念开始,一步步由简入繁、从入门到精通,系统化地讲解 Excel 的各个知识点。
现在终于有了,以下专栏,从最基础的操作和概念讲起,用生动、有趣的案例带大家逐一掌握 Excel 的操作技巧、快捷键大全、函数公式、数据透视表、图表、打印技巧等……学完全本,你也能成为 Excel 高手。
,