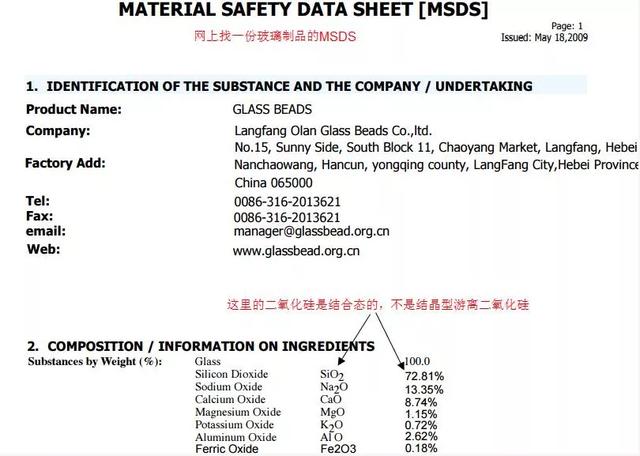还在为写月度、季度、年度总结报告而烦恼吗?
朋友小高上次跟我吐槽了她一个报告改了十几次的痛苦经历,她说急需找一个好点的报告能够让她脱离苦海。
这里我就给大家安利一下我做报告的经验。
写说说大家平常做报告的方式,首先肯定是要把各种年度数据在表格Excel里面,计算出来是不是?
这时候厉害的大神肯定会用出各种word技能,各种统计表达式来求解!

瞧瞧这些优秀的操作,真的很羡慕这些大神熟练的业务技能,但如果不熟练这些业务技能,这就很难,很麻烦不得不边查边做,效率极低,甚至经常被领导批评。
这还仅仅是第一步的数据统计阶段,然后就是用word作出各种花哨,而且要让领导满意的总结报告,各种位置调整,形状属性调整,各种心酸各人知。
在此,我就要揭露我为大家安利方法了。只需要借助到一款web应用,ABI中的报表分析。
Step 1:建立数据表
在数据分析中新建的主题表FACT_SRZC(收入支出表),直接可以根据已有的Excel倒入,注意这里我们倒入的Excel不需要是统计完成后哦,只要是详细条目数据就可以了的哦。

除了Excel还有别的格式的数据都可以支持导入进来,大家有兴趣可以试试。
Step 2:新建报表模板
在主题集节点或者主题集下面的分组节点上,点击右键"新建报表模板",系统就会在右侧工作区,打开一个新的报表模板编辑页面,报表的代号是系统自动生成,报表的代号和标题都可以自定义。

报表模板的编辑界面生成后,分别来了解一下,编辑界面的组成部分:

在属性区里自定义报表代号和标题,使其更具有业务意义。

Step 3:拖入表格组件
表格编辑页面左侧的【工具】标签下面,放了所有可用的组件。将组件区"基础组件/分析区表格"组件拖拽的方式,拖动到表体区,就会在表体生成一个默认为7行4列的表格,如下图:

Step 4:画表样
第一行单元格,双击输入指标名称,或者从主题表拾取指标名称,拾取指标名称的方法如下:
点击工具栏右侧的显示主题表的按钮 ,就会在表体区域下方列出所有的主题表;拾取标题的方法,只需要将标题单元格选中,到主题表中,双击相应指标(或维度)的标题文字即可。例如下图中,选中表格C1(第1行第3列),然后再主题表中找到ZZC(总支出)的标题文字双击,系统会自动将"总支出"文字拾取C1单元格。

Step 5:取指标
拾取指标的方法与拾取标题的方法相同,将待拾取的单元格选中,到主题表中,双击相应指标的字段名即可。例如下图中,选中单元格C2(第2行第3列),然后在主题表中找到ZZC(总支出)的字段名双击,系统会自动将"=FACT_SRZC.ZZC"的表达式拾取到C2单元格,也可以手写表达式。

Step 6:设置浮动表元并定义属性
由于需求是按照机构类别的大类进行分组,那么就需要将机构类别取值的单元格设置为浮动维单元格,设置的方法是选中A2表元,点击工具栏上的 按钮,即完成浮动表元的设置。然后选中浮动表元A2,在右边的属性中,将下钻级次设置为第0级。若不设置下钻级次则默认下钻到底。

Step 7:定义合计行
在A3单元格中输入固定文字"合计",B3和C3中分别输入表达式sum(B2$)和sum(C2$)。sum(B2$),表示对B2浮动出来的数据求和。输入完成后效果如下图所示:

在合计行字段很多的情况下,可以批量定义合计表达式。
所谓批量,就是可以将所有需要合计的表元同时选中,系统会自动匹配所在的列号,自动生成出正确的表达式。
具体实现方式如下:
第一:同时选中需要需要定义公式的表元。
第二:在右边的属性区中,点击表达式后面的小按钮,弹出公式定义向导。
第三:在公式定义向导中,先输入sum()求和公式,然后将鼠标光标放置到函数括号中,通过鼠标拾取求和指标。根据需求知道是要对第二行浮动区域的指进行求和,鼠标只需点击第二行任何位置,系统会自动将GRID1.$2写入到sum函数中,然后在输入$字符。

第四:点击"确定",可以看到表格中的合计行表达式自动生成好了,如下图所示:

单个定义和批量定义实现的效果都是一致的,批量定义减少了重复输入的次数,更快捷方便。
特别说明:表达式sum(GRID1.$2$)中有两个'$'符号,分别起什么作用:
- 第一个'$',是通配符,生成表达式的时候,会用所在列的列号,代替符号位置;
- 第二个'$'代表是对浮动区域的数组求和,B2$与B2是有本质区别的,B2就是一个单元格,B2$代表B2单元格浮动出来的一个数组;
Step 8:调整格式
为了让表格更美观,可以做一些格式上的设置,选中浮动维单元格之后,点击工具栏上的"左对齐";
批量选中数值单元格,点击工具栏上的"右对齐",并勾选属性中"千分符"的显示设置;

Step 9:删除空白行列
在分析区表格任意位置,点击右键,选择"删除空白行列",就可以删除空白行列。

Step 10:添加表头
添加表头"各医疗机构收支金额分析",添加方法:将基础组件中的"文本"组件拖动到标题位置,输入标题的文字内容即可。也可以通过双击空白处进行添加。

Step 11:保存/计算预览结果
所有设置完成之后,点击保存,导航树上就会根据设置的报表代号和报表标题,生成该报表的节点。(建议报表制作过程中也可以进行保存,以免发生服务器意外停止,导致报表无法保存到服务器)
最后就是预览结果了,点击工具栏上的 计算按钮,就可以在表体的下方计算出结果。

一旦某张报告完成,以后就只需要更新数据,仍使用这张报告的哦。
别人家的报告一键get到手!是不是很赞!赶快去使用吧!
,