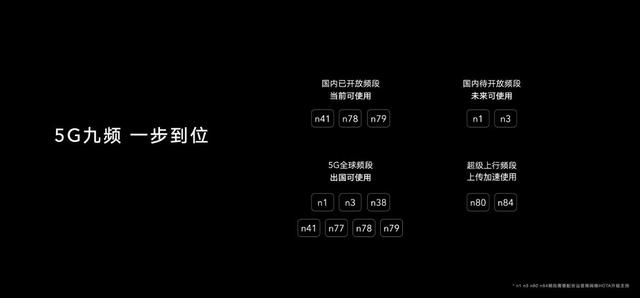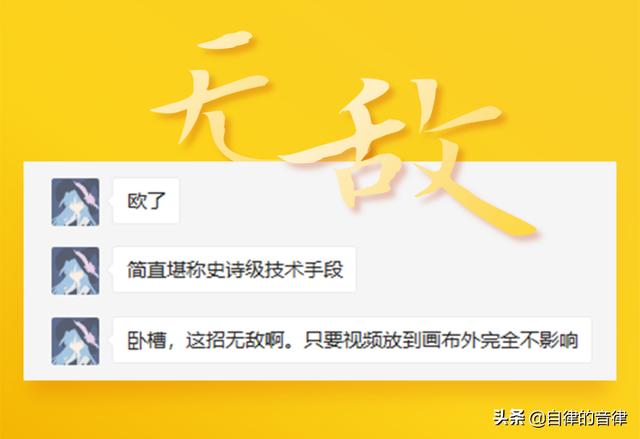大部分的台式电脑都不具备蓝牙功能,但想要连接蓝牙键鼠或蓝牙耳机怎么办?
最常用的方式,就是给电脑加一个蓝牙发射器。
但蓝牙发射器有很多种类型,最常用的是音频专用蓝牙发射器,和通用型蓝牙发射器。

音频专用蓝牙发射器
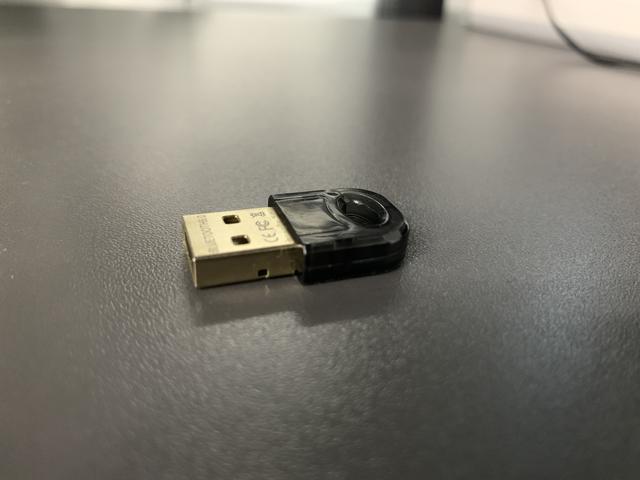
通用性蓝牙发射器
音频发射器只能用在蓝牙耳机或蓝牙音箱,更侧重于提升音频品质和降低音频延迟。
而通用型蓝牙发射器除了具备音频功能,还可以连接蓝牙键盘、鼠标、打印机、手机、手柄等等。
这里用一款通用型的5.0蓝牙发射器,来做一个简单的使用评测,看它是如何在台式电脑上工作的。
外观这类蓝牙发射器通常比较小巧,外形类似传统的U盘。


通用型蓝牙发射器
在使用上它直接插入电脑主机的USB口使用,不需要外接电源,兼容win7/8/10系统。

插入电脑主机
但除了部分win10之外,其它系统都需要安装驱动。
使用教程如下:
第一步,发射器插入电脑后,在桌面的右下菜单栏会显示一个蓝牙图标。
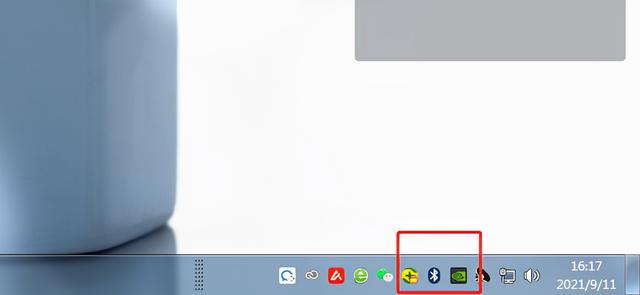
插入电脑后会显示蓝牙图标
第二步,虽然系统已经识别到蓝牙,但win7系统还需要下载一个蓝牙驱动。找到驱动链接下载并解压到一个文件夹里。
第三步,打开文件夹找到安装程序,按提示安装。但如果安装不了,可能是杀毒软件的问题,退出就可以了。
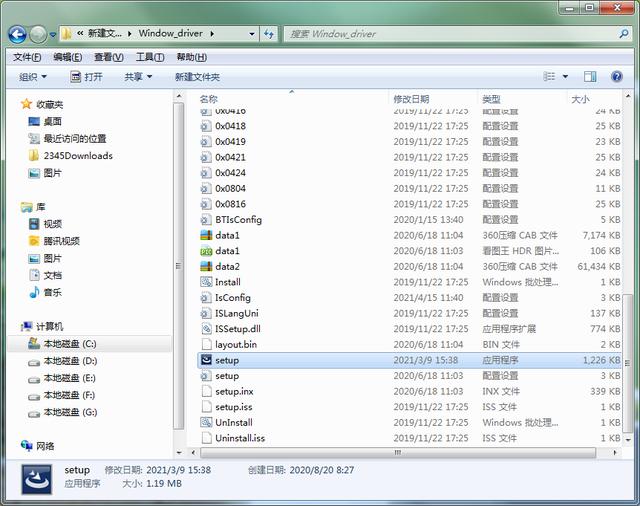
驱动程序
第四步,驱动安装完成后,鼠标右键单击桌面上的蓝牙图标,选择添加设备。

右键单击蓝牙图标
第五步,把要连接的设备蓝牙开关打开,然后在搜索框里找到相对应的设备名称,点击连接。下次开机可以自动连接,不想用了就删除设备。

打开设备的蓝牙配对开关
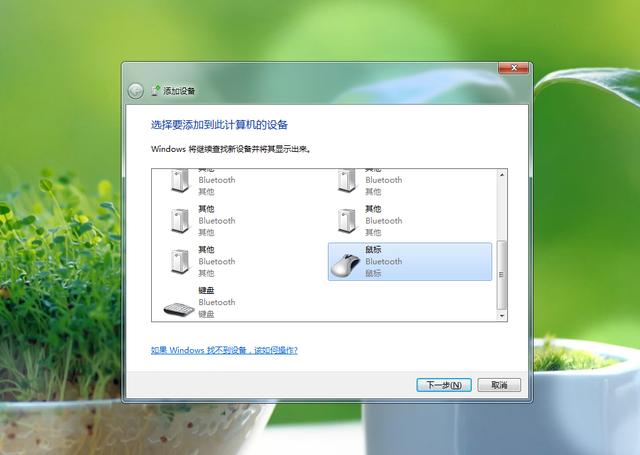
搜索设备连接

删除设备
这里特别说明一点,蓝牙耳机如果没有声音,可能是没有设置好扬声器,右键单击音量图标打开播放设备,然后选择默认扬声器就行。

扬声器
各方面性能测试在音频上只有SBC音频解码,所以在音质和延迟都会稍差一些。想要追求更好音质或更低延迟,应该选择5.0版本以上,具有Aptx LL低延迟和Aptx HD高品质音频解码的蓝牙发射器。
连接设备之间可以互相兼容,在测试中发现蓝牙键盘、鼠标、蓝牙耳机、手机等,可以同时使用,互不干扰。

设备互相兼容
在蓝牙鼠标和键盘的操作上,可以说完全感觉不到延迟,鼠标在十米外还能操控,音频在无障碍下也能达到十几米外。
手机电脑之间传输文件的速度在100KB每秒左右,这个速度应急还行,但并不是很实用,其实传输文件还有很多方式可以选择。

手机文件传输速度
总体来说,这款通用型蓝牙发射器实用性很强,足够应付日常电脑蓝牙的连接需求。除了在首次下载驱动会稍微麻烦些,音质差些,基本没有任何缺陷。