1、知道了智能对象和普通图层的区别,知道了智能对象可以保存图像的原始信息;
2、知道了智能对象可以对单个或多个图层进行统一打包,也可以批量进行修改和更新;
3、知道了智能对象如何实际运用到工作中去,既然它可以保留图像的原始状态,所以你可以根据这些特性对智能对象进行二次编辑;
如果你对以上知识点有兴趣的话,可以看一下这篇文章:
PS的智能对象到底有什么用?很多人存在几个误区,本期详细解释
今天继续针对上期没有讲完的知识点进行更新。
所以接下来我会默认你已经了解了上期的知识点,如果当你看完本期内容还不是很了解的话,也可以回头看看上期的智能对象内容。
今天着重解决以下几个问题:
1、既然我们已经知道了“智能对象”和“矢量智能对象”,那么“链接智能对象”又是什么?

1
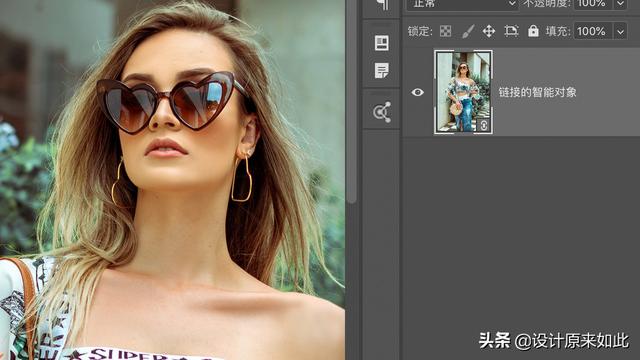
2

2、为什么当我保存智能对象的时候会出现这个问题?

3、智能对象还可以如何使用?如果我们已经了解了智能对象的优点,那么它的弊端是什么呢?
首先解决“链接的智能对象”是什么?到底如何使用?
如果你有文件夹里面有个项目,比如像这样,我们假设里面有多个PSD文件。

当我们用Photoshop分别打开它们的时候,是这样的。

这里只是举例,你也可以想象成它是同一主题的多张海报。
既然是系列的海报或界面,一般来说,那它们应该会存在有一些相同元素图层,比如当前这张图片。

你会发现这些按钮或图标都是共用的。假如是海报的话,比如项目中多张海报的logo也可能是共用的。
我们拿这个来举例,每个界面都有一个“设置”图标按钮。

通过上期的内容,你也知道它们都属于“矢量智能对象”。

如果有个需求是让你把50个PSD的“设置图标”全部更换样式,请问怎么办?

如果你看完上期的内容就应该会明白。
1、这个时候你挨个去修改50张界面或海报元素的时候,虽然它们是智能对象,但是你还是得一个个去修改。
2、因为虽然它们都是智能对象,但它们是分别存储在不同的PSD文件里面的。
3、所以如果你不懂链接智能对象的使用方法,那么在这个案例里面你就要做苦力活了。
那正确的做法怎么做呢?
首先,把你认为是项目的通用元素做成“链接的智能对象”。比如每一个PSD文件的LOGO,又比如海报里面的联系方式、姓名电话等等共用元素。
具体如何操作呢?
做之前首先置入“链接的智能对象”即可,比如我们要在这个位置添加一个设置按钮。

在文件里面选择“置入链接的智能对象”。

软件会让你选择一个文件。

置入进来后,调整到合适的大小和位置。

1

2
完成后,智能对象的右下角会有一个链接的小图标,这就表示当前是一个链接的智能对象。
请一定注意:插入链接的智能对象时,最好把元素和你的项目文件夹放在一起,不然容易搞丢,如果找不到就会出现文件丢失。

比如你已经做完第一张,剩下的工作就简单了。因为界面里面存在通用的元素,你只需要拿第一张海报去修改成为第二张就可以了。当然,你前期也可以为每一张都插入同一个链接的智能对象也没问题。
这样的话每一个PSD都会有这个链接的智能对象,剩下的操作就和上期我们学到的嵌入智能对象是一个道理了。
你只需要修改刚才选择的这一个图标,然后其它所有PSD里面,只要带有这个链接智能对象的元素都会发生改变。
比如我们用AI打开这个文件。


我们把它修改成这个样子,在中间为它加一个圈。

当你保存这个AI文件的时候,所有PSD都会发生更新。比如我们打开其中的一个PSD文件。

你会发现它并没有更新,这时候你只需要右键,点击“更新修改的内容”即可。

这就是链接智能对象的好处:
1、上期我们讲解的智能对象只能在当前PSD文件里面进行修改。
2、但链接的智能对象可以为多个PSD文件同时进行批量修改。
如果我已经做成了这样嵌入的智能对象,怎么办?还可以修改吗?

右键,转换为链接的智能对象即可。

老规矩,把它存到你的项目文件夹里面去。

这样就实现了智能对象的转换。

你会发现它右下角的图标发生了改变。
接下来你需要把其它PSD的智能对象进行转换。右键,重新连接到文件。

找到项目文件夹的智能对象即可。

这样的话,当你再去修改刚才保存的图标时,就可以实现更新了。

以上是链接智能对象的用法。
还有朋友在操作智能对象的时候会发生这个问题。

来看案例,这是一个PSD文档。如果我们要往左边空白处置入图片。

可能你会这样操作。

选择一张图片置入进来。

很显然,你置入的是智能对象。
当你去双击这个智能对象,对图片进行操作的时候,比如我想更改一下模特的衣服颜色。

这个时候当你保存这个智能对象的时候就会发生这个问题。

软件会提醒你保存不了,原因是因为你置入的是JPG图片,但软件不允许JPG图片有图层。但我们的文件里面有两个图层,所以保存不了。
你只有两种选择:
1、要么把你做过的操作合并成一个图层,变成JPG。
2、要么把你当前做的操作另存为PSD之后再次保存。
显然第一种方法是不可取的,因为它不能进行二次编辑。所以你只需要把当前的图像存储为一份PSD即可。

1

2
这个时候再回到案例里面来。右键,选择替换内容即可。

找到刚才存储的智能对象。

这样的话就完成了更换。

1

2
这个时候当你再次打开智能对象的时候,之前做的操作就得到了保留。

因为很多朋友都会碰到这个问题,所以在这里就稍微解释一下,希望可以帮到你。
在这里稍微提醒一下接触PS不久的新手朋友们。
当你需要为类似这种广告牌进行贴图的时候,记得使用智能对象来操作。

具体操作方法就不讲了,非常简单,ctrl t即可。

好处就在于当你后续需要更换图片的时候就省事很多,只需要双击这个智能对象就可以更换图片。

这样你就不用每次都进行调整了。

智能对象既然有这么多优点,那它存在哪些弊端呢?
1、它会使你的源文件变大,因为它保存的是图像的原始状态,所以这个是必然的。
2、不能够直接在智能对象上使用画笔工具。
3、普通图层使用颜色混合带之后,不要把图层变为智能对象,因为调整起来不方便。这个需要对颜色混合带有了解之后才能实践,如果你有兴趣可以看看这篇文章。
PS更换天空的高级技巧,一分钟去背景方法,简单快速
4、当你利用应用图像工具对图片做锐化的时候,智能对象操作起来稍显麻烦。这个在我图像锐化的教程已经有说明,你也可以了解一下。
总结:
本次我分两期详细讲解了智能对象在工作中的使用方法以及注意事项,通过这两期内容,你知道了以下几个知识点:
1、智能对象的使用场景,以及它和普通图层的区别;
2、矢量智能对象有是什么,链接智能对象是什么;
3、当置入智能对象的时候提示保存失败的处理方法;
4、智能对象的优缺点分析,以及利用智能对象的特性快速到达工作目的的方法;
最近可以推广专栏了,我也来试试!
如果你想要了解photoshop曲线知识,可以阅读我的曲线专栏。






