
川闪闪?难道是秦老师的马甲?难道是秦老师的铁杆粉丝!这个三角形的LOGO到底怎么绘制起来就比较方便呢?
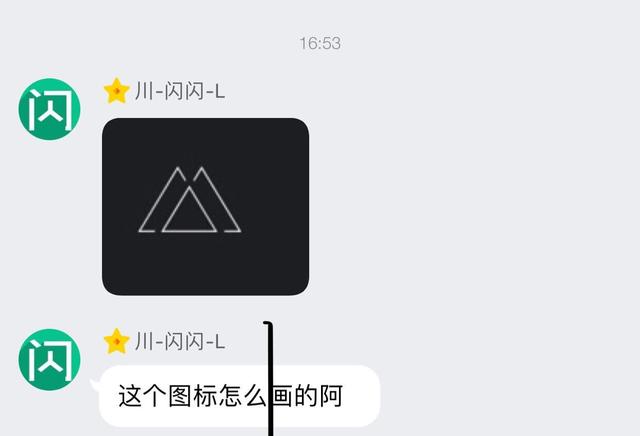
其实这是四个三角形的超级叠加,产生的效果,不知道大家看出来没有?我们赶紧来试试。
具体操作如下:
新建一个PPT,设置背景色为黑色。背景设置的方法是,在页面上点击鼠标邮件,点击下图的“背景格式(Format Background)(机器崩溃,重装了Office,目前只有英文版,大家凑活看着吧,这年头英文还是很重要的)。注意看下图箭头处。

设置实心填充(SolidFill)为黑灰色(注意下图箭头处)

在Insert(插入)-sharp(形状)中,按住shift 键 插入 isosceles triangle(等腰三角形),然后按住ctrl shift键进行水平复制,注意两个三角形的相对位置。将三角形设置为透明填充,轮廓线设置为灰色。(注意看下图动图操作)

接下来是本例的重点,在两个三角形相交的点上按住shift键绘制一条垂直竖线,利用alt键进行精致的调整。注意看动图操作,然后复制一个三角形出来,要填充成背景的黑灰色,这里用到了Eyedropper(吸管工具)进行吸色。最后移动到垂直竖线的位置,并按住ctrl shift键进行大小调整。

将中间这个三角形复制一份之后,按住ctrl shift alt键进行精致的大小调整。

最后去除竖线,在去除一个三角形的轮廓线,既产生本例需要的三角形LOGO图形。

最终效果如下:

总结:别看这个图形简单,但用到了大量拖拽的ctrl shift alt三键的操作,以及个人对图形的位置的感悟。有兴趣的小伙伴可以练习试试。同时也是培养观察图形层叠关系非常好的案例。
,




